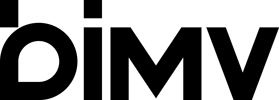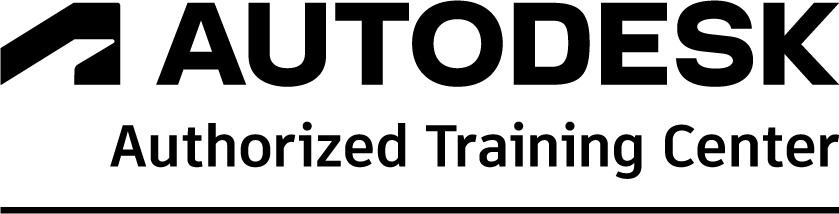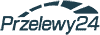Na początku tego wpisu warto doprecyzować, czym dokładnie jest dla Revita analiza nasłoneczenia. W Revicie mamy możliwość:
- analizy wędrówki słońca po horyzoncie – w efekcie analizę cienia/światła na zewnątrz, jak i wewnątrz budynku w kontekście konkretnej daty/godziny (np. przesilenie letnie lub równonoc wiosenna).
- analizę naświetlenia (lighting analysis) – czyli ilość światła wyrażana w lumenach, jaka wpada do pomieszczenia. Upraszczając, można powiedzieć, że jest to analiza 'jasności’ pomieszczenia.
- analiza nasłonecznienia – czyli ilości energii wyrażonej w kWh, którą uzyskujemy ze słońca. Stosowana głównie do analizowania powierzchni zewnętrznych: dachów, elewacji, czyli miejsc, w których możemy potencjalnie umieścić np. panele fotowoltaiczne.
Wszystkie te analizy biorą pod uwagę lokalizację budynku, ewentualnie dane z najbliższej stacji meteorologicznej, która informuje m.in. o średniej liczbie dni słonecznych w roku.
W tym artykule skupię się na analizie nasłonecznienia czyli trzecim z wymienionych przed chwilą typów.
Analiza nasłonecznienia w Revit (brak narzędzia?). Czy to to samo co Insight?
Na początku warto oszczędzić sobie frustracji i upewnić się, czy w naszej wersji Revita jest już dodatek: Analiza Światła i Nasłonecznienia. Znajdziesz go w zakładce Analizy.

Jeżeli ich nie widzisz (ja korzystam z wersji 2022), należy je doinstalować z poziomu Aplikacji na Pulpit od Autodesk (wpisz takie hasło w wyszukiwarkę Windows, wszystko powinno się wyświetlić na liście).
Po uruchomieniu programu odszukaj ikonkę Revita. Na liście powinna znaleźć się opcja doinstalowania Solar/Lighting Analysis. Ja już ten dodatek zainstalowałem, więc niestety nie jestem w stanie pokazać Ci precyzyjnej nazwy, ale myślę, że bez problemu domyślisz się, o którą instalkę nam chodzi.
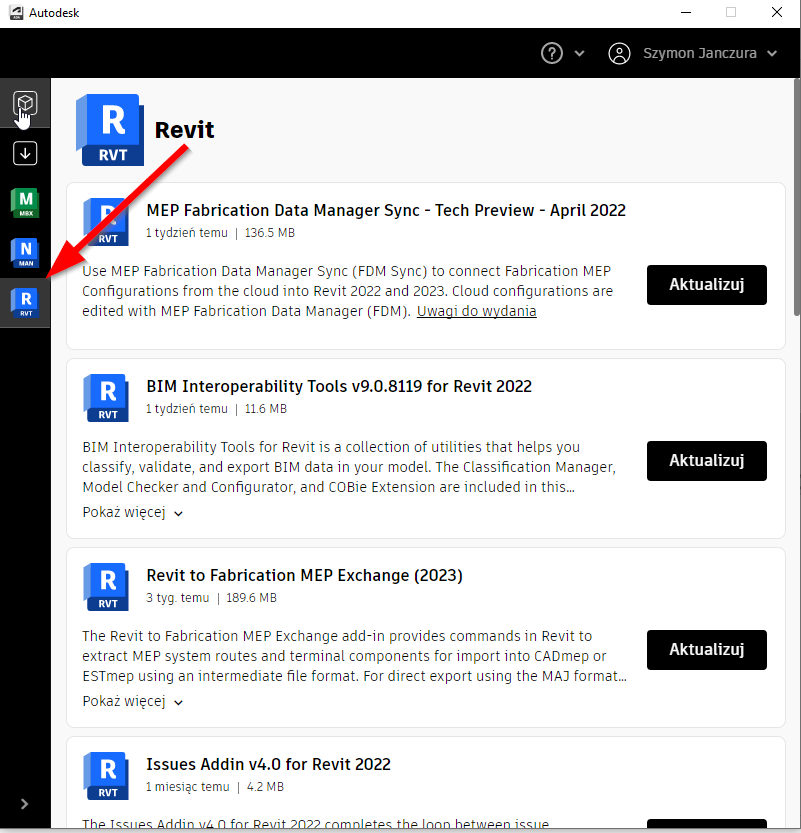
Jeżeli korzystasz z wersji 2023 na dzień dzisiejszy (29.04.2022), nie widzę opcji doinstalowania tego dodatku do najnowszego Revita. Prawdopodobnie pojawi się on wkrótce lub, jeśli czytasz ten wpis w pewnej odległości czasowej, to zapewne jest on już dostępny.
Jeżeli korzystasz z Revita od dłuższego czasu, być może kojarzysz hasło Insight, które pojawiło się w 2016 i tworzyło bardzo ciekawie graficznie przedstawione dane. Nowe narzędzia w zasadzie bazują na niemal identycznych funkcjach, tyle że zostały rozbite na Energy Analysis i Green Building Studio.
Co należy wiedzieć na początku, aby zrozumieć, jak działa analiza
Na początku warto zastanowić się nad wyjściowymi danymi, jakie bierze pod uwagę Revit, aby potem móc interpretować wyniki analizy.
W skrócie, wymieniłbym następujące podpunkty:
- analiza uwzględnia lokalizację budynku i położenie względem kierunku północy,
- analiza NIE uwzględnia właściwości materiałowych obiektów (ścian/dachów/stropów). Z tego względu analiza może być wykonana na bryle (conceptual Mass), na obiektach Revita (ściany, dachy itp.) lub na kombinacji obu. W skrócie, Revit potrzebuje tylko powierzchni i jej ustawienia względem stron świata w konkretnej lokalizacji.
- analiza bazuje na metodzie Perez Solar Model, używanej przez The National Renewable Energy Laboratory (NREL)
Perez Solar (Sky Dome ) Model
Nie jest to może aż tak istotne, ale jeżeli ktoś w niewielkim zakresie chciałby zrozumieć, na czym polega ta metoda, oto najprościej sformułowana definicja, jaką znalazłem.
„Model nieba Perez na każdą pogodę to model matematyczny używany do opisywania względnego rozkładu luminancji kopuły nieba i stał się de facto standardowym modelem do obliczeń światła dziennego, ponieważ wykorzystuje rzeczywiste dane zebrane ze stacji pogodowych na całym świecie.
Dane dla dowolnej daty i lokalizacji niekoniecznie są średnią dla tej daty w tej lokalizacji, ale są to dane, które najlepiej reprezentują warunki w tej dacie w tej lokalizacji. Na przykład dane z danej stacji pogodowej mogły być zbierane przez okres 20 lat. Dane z 20 maja mogą pochodzić z 2008 roku, ponieważ najlepiej odzwierciedlają pogodę i warunki na niebie 20 maja, ale dane z 31 maja mogą pochodzić z 2002 roku i najlepiej odzwierciedlają warunki panujące w tym dniu.
Dwa parametry, których używa model Pereza, to delta (reprezentujące jasność nieba) i epsilon (reprezentujące przejrzystość nieba). Parametry te są określane na podstawie zmierzonych wartości natężenia rozproszonego poziomego i bezpośredniego normalnego natężenia promieniowania dla określonych miejsc i kombinacji daty/godziny. Rozproszone poziome natężenie promieniowania pochodzi z samego nieba, mierzone w poziomie. Jednostki to waty na metr kwadratowy. Bezpośrednie normalne natężenie napromieniowania pochodzi z samego słońca, mierzone za pomocą miernika natężenia napromieniowania skierowanego bezpośrednio na słońce. Jego jednostki to również waty na metr kwadratowy. Baza danych pogodowych zawiera również temperaturę punktu rosy powierzchni, która jest uwzględniana w modelu Pereza. Ten parametr jest związany z wilgotnością względną i wpływa na ilość i rozpraszanie światła w miarę przenikania przez atmosferę.”
Jeśli interesuje Cię matematyczny aspekt tej analizy, odsyłam do tego źródła.
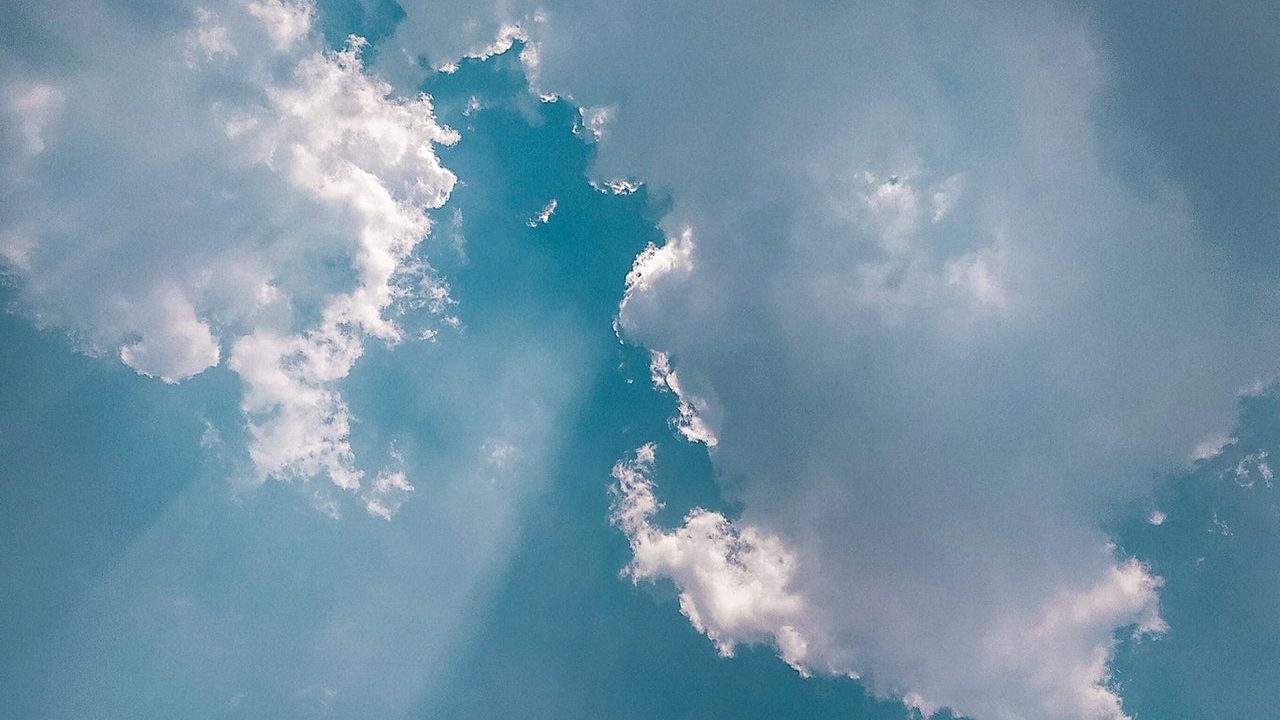
Analiza w praktyce, krok po kroku.
Musisz znajdować się w widoku 3D, aby móc przeprowadzić analizę. Upewnij się, że budynek jest odpowiednio zlokalizowany i ustawiony względem północy (te ustawienia znajdziesz w zakładce Manage).
Wybierz ze wstążki ikonkę Solar.
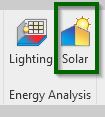
Na ekranie zobaczysz takie okienko:
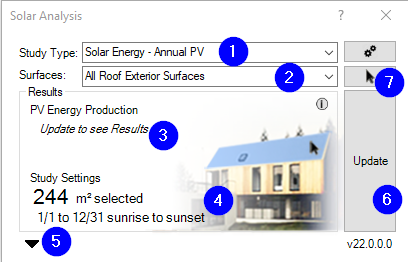
Ad. 1
Solar Energy Annual PV – roczna analiza (od 1 stycznia do 31 grudnia) kumulatywnej energii z nasłonecznienia. Skrót PV oznacza Photo Voltaic i jest przydatny m.in do analizy zysków energii przy montażu paneli fotowoltaicznych. W skrócie w przyszłości dla tego typu analizy będę używał skrótu PV.
Custom pozwala na analizę wg. własnych ustawień.
Ad. 2 / Ad. 7
Wybór powierzchni. Dla analizy PV domyślnie jest to powierzchnia dachów. Możemy tez wybrać Powierzchnię brył (Mass surface), lub Samodzielny Wybór (User selection).
Przy wyborze samodzielnym Revit poprosi cię o wskazanie powierzchni do analizy. Po wskazaniu płaszczyzn kliknij niepozorny przycisk Finish znajdujący się pod wstążką. Sam na początku miałem problem, aby go znaleźć. Jeżeli chcesz wrócić do wyboru powierzchni i dodać/odjąć powierzchnię do/od zaznaczenia, wybierz przycisk (7).
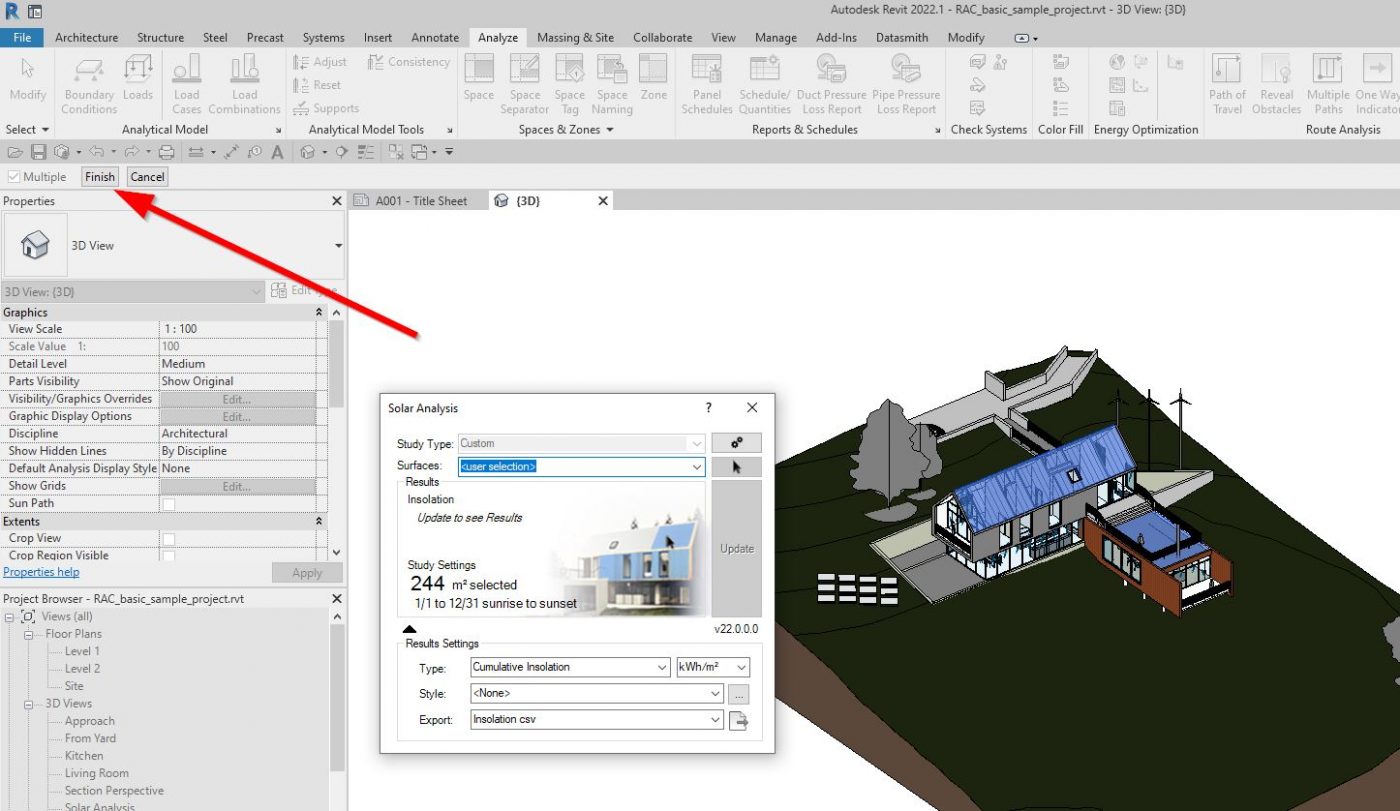
Ad. 3
Tutaj znajdziesz wyniki analizy, gdy zostaną one przeprowadzone.
Ad. 4
Tutaj znajduje się podsumowanie pola powierzchni oraz przede wszystkim zakresu dat. Jeśli chcesz zmienić zakres dat, robisz to w ustawieniach słońca dla tego widoku.
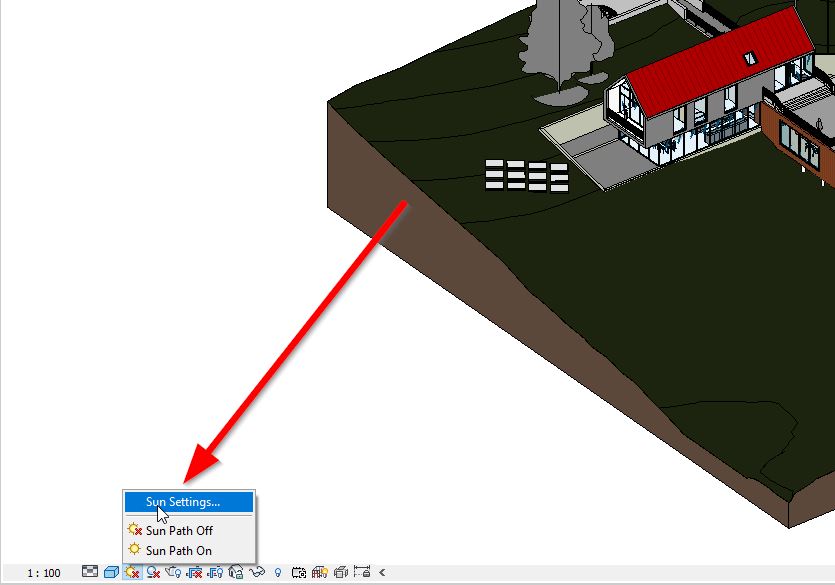
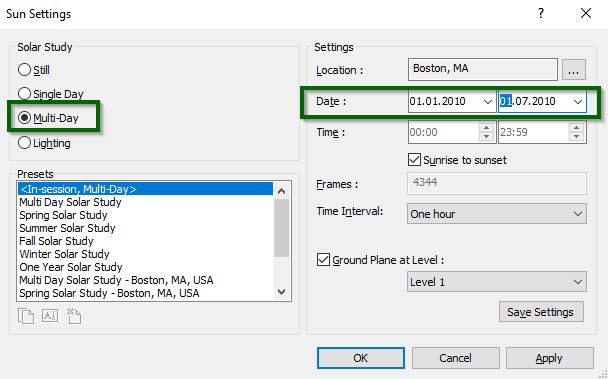
Ad. 5
Dodatkowe ustawienia typu, stylu, jednostki i eksportu wyników do pliku tesktowego.
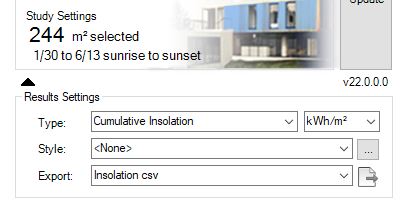
Ad. 6
Klikając przycisk Update, rozpoczniesz analizę, która przeprowadzana jest lokalnie (NIE w chmurze), a jej wyniki są widoczne w aktywnym widoku 3D. Jeśli chcesz je przechowywać w dedykowanym widoku, warto jest wcześniej zduplikować widok 3D.
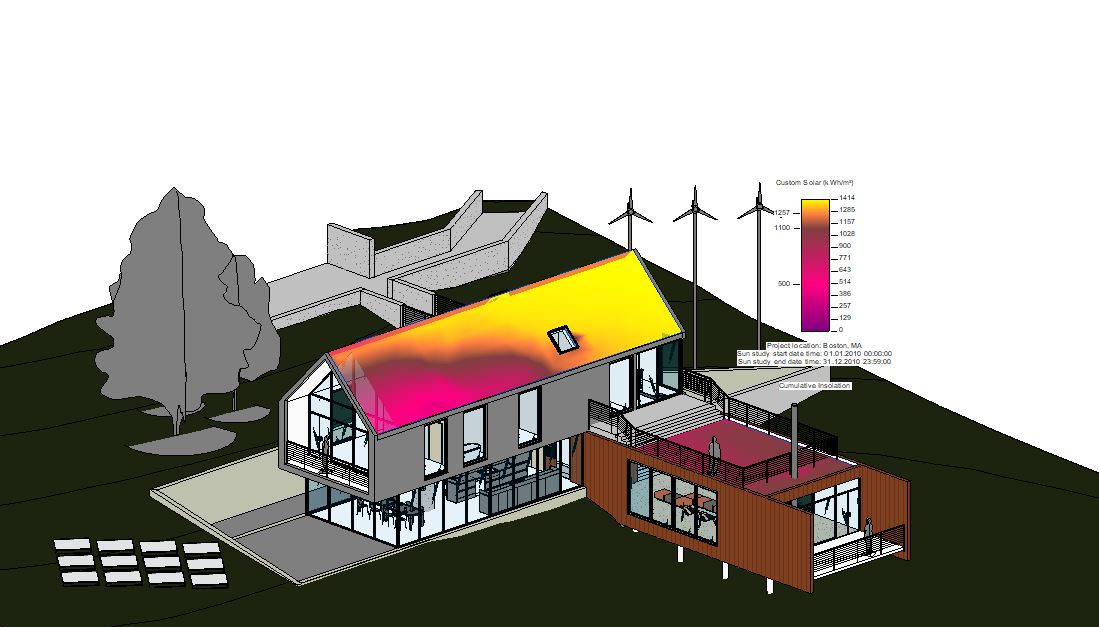
Wyniki analizy i co dalej
Gdy są już gotowe wyniki analizy, możemy przejść do jej analizy oraz prezentacji. Ten temat kontynuuję w materiale video.
Uwaga! Wyniki analizy nie są zapisywane w pliku Revita. Jeśli chcesz zapisać jej wyniki, skorzystaj z opcji eksportu do formatu JPG!.
Ustawienia dodatkowe
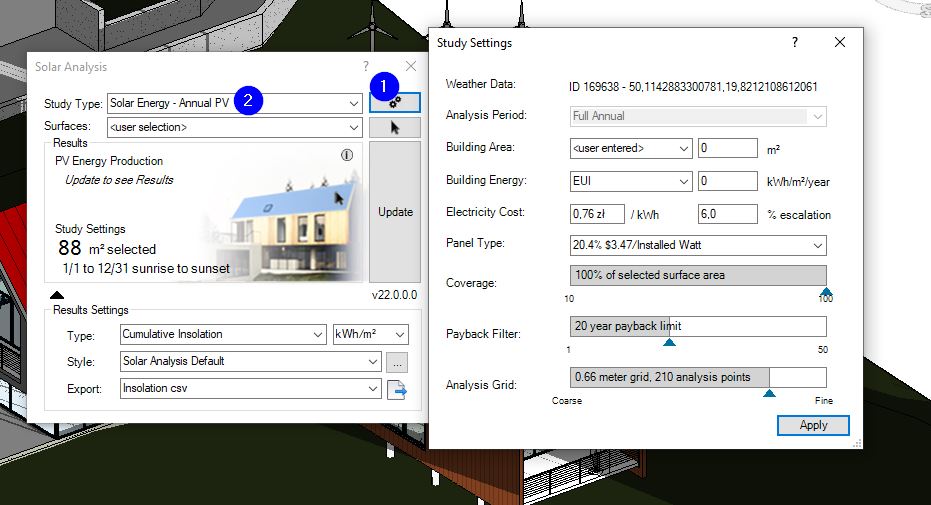
Ustawienia dodatkowe są aktywne tylko, gdy aktywny jest typ analizy PV. Prześledzenie tych ustawień pozwala nam zrozumieć, czym na prawdę jest analiza PV.
EUI – Energy Use Intensity. Wskaźnik wyrażony w kWh/m2/ rok. Jego wartość uzależniona jest od typu budynku. Więcej na ten temat przeczytasz tutaj… W połączeniu z parametrem Building Area dają wynik nazywany Building Energy Offset. Niestety nie byłem w stanie znaleźć informacji na temat tego parametru.
EUI expresses a building’s energy use as a function of its size or other characteristics.
https://www.energystar.gov/buildings/benchmark/understand_metrics/what_eui
Cena prądu w przeliczeniu na kWh uwzględniana jest w analizie zysków.
Escalation rate – to prognoza wzrostu cen energii. Na przykładzie w Polsce: jeśli w przeciągu 2001-2022 wzrosło o 111%… to w ujęciu rocznym wzrost jest 111% / 21 = 5.29% – wzrost rok do roku.
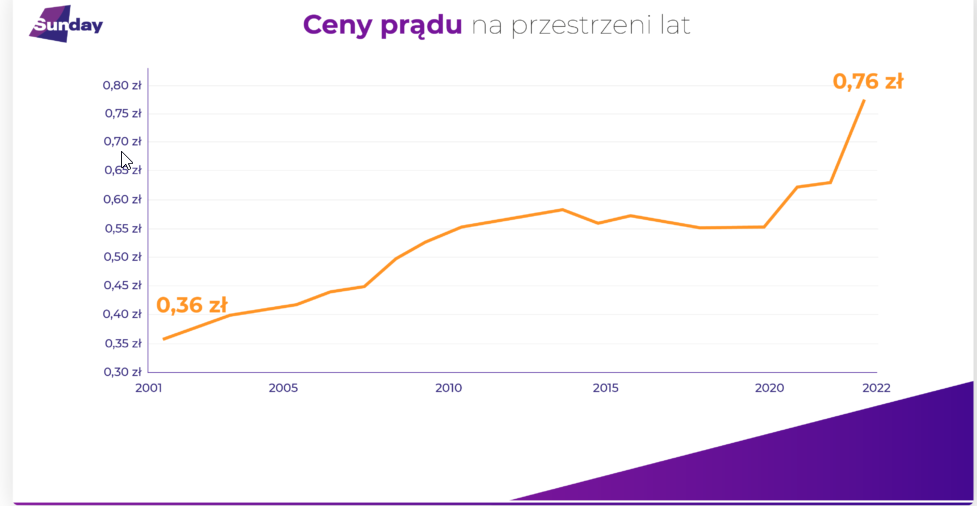
Coverage – to procent wskazanej powierzchni pokrytej panelami. W analizie brana jest pod uwagę średnia nasłonecznienia. Inaczej mówiąc, jeśli połowa dachu będzie w cieniu, Revit automatycznie nie wybierze fragmentu dachu najlepszego pod kątem nasłonecznienia, tylko wyciągnie z niego średnią. Jeżeli chcesz dokonać dokładniejszej analizy, musisz podzielić dach na 'zaznaczalne fragmenty’. W łatwy sposób można to zrobić, dorysowując powierzchnię za pomocą bryły (mass).
Panel Type – mamy do dyspozycji tylko 3 predefiniowane rodzaje panelów, co sprawia, że analiza jest bardziej poglądowa, a dokładne obliczenia muszą być dokonane w osobnym arkuszu/programie.
Jeżeli chcielibyśmy zinterpretować wartości procentowe, w nazwie jest to wydajność modułu. Większa wydajność wiąże się z większą ceną za instalację w przeliczeniu $ / Wat energii.
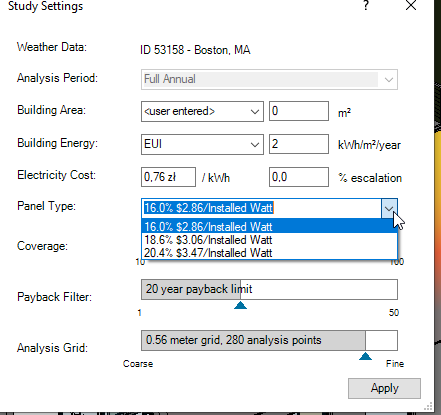

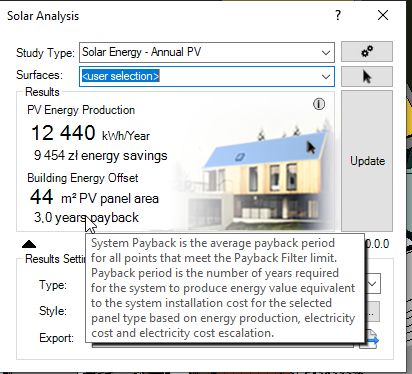
Uwagi ogólne / przemyślenia
Analiza solarna nie uwzględnia stopni przeźroczystości. Albo coś jest w 100% przeźroczyste, albo w 100% nieprzeźroczyste. Nie nadaje się więc do końca do analizy, np. przeszklonych systemów fasad.
Obliczenia zysku z inwestycji należy traktować poglądowo. Wprowadzana cena prądu, a następnie zysk pochodzący z wyprodukowania go przez panele, nie uwzględnia sytuacji skoków energii w dni słoneczne i niemożliwości ich wykorzystania w domu/sprzedania do sieci lub sprzedania po niższej cenie. W analizie koszt prądu przemnażany jest w prosty sposób przez moc rzeczywistą (przy uwzględnieniu ich wydajności) paneli. Dla uwiarygodnienia wyników potrzeba przemnożyć wynik przez współczynniki <1.
Nie mamy wpływu na wartości kosztów i współczynnika wydajności dla paneli, więc tego typu obliczenia lepiej wykonać np. w Excel.
Analiza może być dokonywana w ujęciu rocznym lub w dowolnie wybranym przez siebie odcinku czasu. Zmiany tej dokonujemy w funkcji Sun Settings w pasku widoczności.
Wideo lekcja
Jeżeli wolisz formę wideo tutorialu to omawiam wszystkie powyższe funkcje oraz uzupełniam je o dodatkowe treści właśnie w tej formie. Zapraszam do oglądania oraz zapisania się na newsletter z programu Revit.