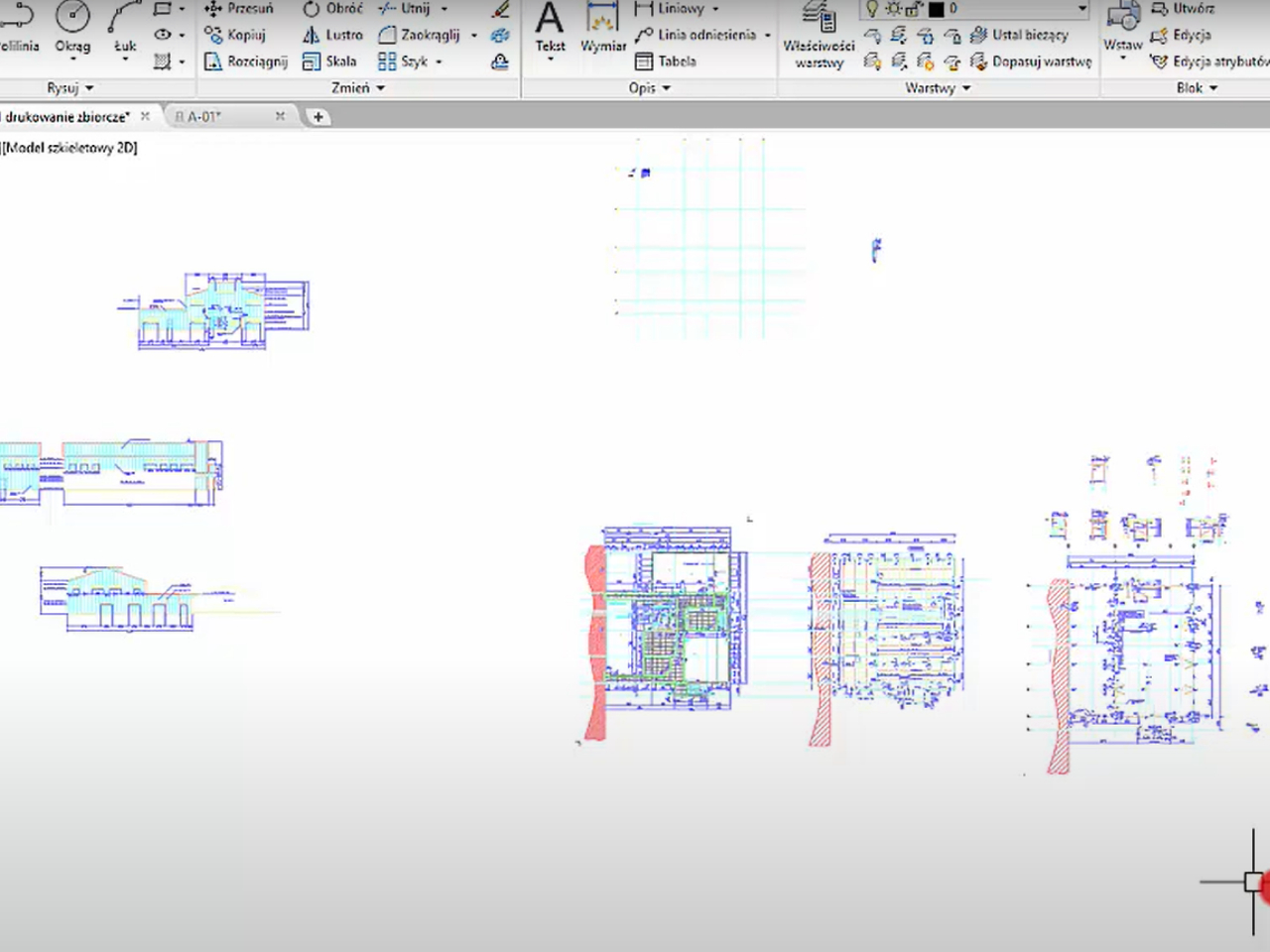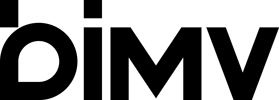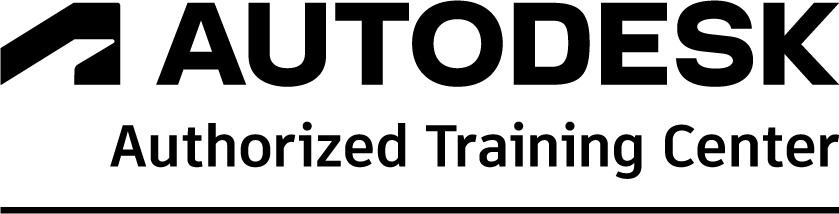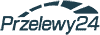Drukowanie zbiorcze w AutoCAD. Tutorial
W dzisiejszym wpisie chciałbym zaprezentować Państwu, w jaki sposób łatwo i szybko możecie Państwo wykonać w AutoCAD drukowanie zbiorcze. Ponadto omówię również poszczególne opcje drukowania zbiorczego i wskażę, w jaki sposób możemy nimi zarządzać.
Samą operację drukowanie zbiorcze znajdziemy po naciśnięciu logo AutoCAD-a w lewym górnym rogu okna roboczego. Następnie musimy przejść do karty „Drukuj”, gdzie znajdziemy opcję „Drukowanie zbiorcze”.
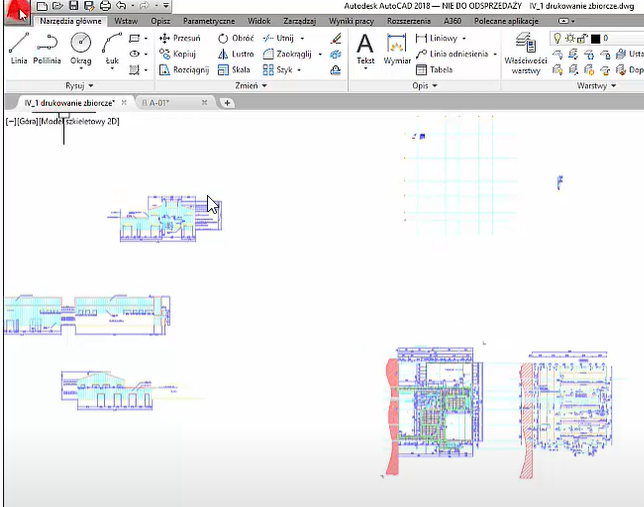
Drukowanie zbiorcze. Pierwsza metoda
Samo otworzenie opcji „Opublikuj” odświeży poszczególne układy, tak żeby wszystkie elementy rysunku znalazły się w odpowiednim planie na układach. Ewentualnie w plikach zewnętrznych po wykonaniu operacji drukowania.
Należy odnotować, że lista arkuszy przedstawionych w operacji „Opublikuj”, którą widzimy tutaj w tym oknie, zawiera wszystkie standardowe układy zebrane ze wszystkich otwartych rysunków.
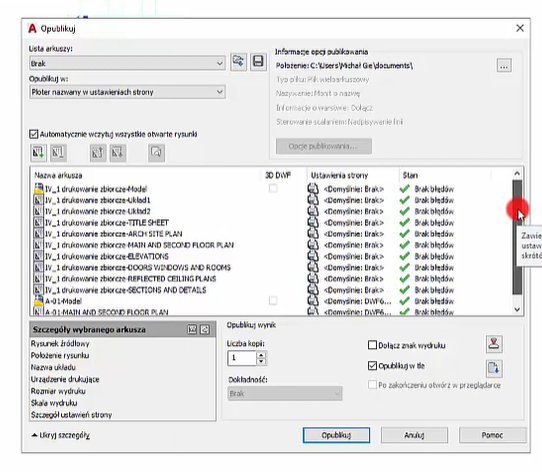
A więc mamy tutaj zarówno przestrzeń modelu, czyli aktualnie wyświetlany obraz, jak i poszczególne wszystkie układy. Naszym zadaniem w jest wydrukowanie dokumentacji projektowej obiektu budowlanego. W jej skład wchodzą rzuty parteru, układ płyt stropowych czy różnego rodzaju przekroje, detale, jak i widoki elewacji. U mnie będzie to siedem układów.
Na dole strony widzimy różne układy. Przyjrzyjmy się im, zanim zaczniemy je drukować.

Od trzeciego układu, „The Sheet”, mamy już wszystkie poszczególne układy przygotowane do druku. Wliczamy w to ustawienie poszczególnych rzutni i skalę tych rzutni. Możemy również zauważyć, że podczas przeglądania układów widoczność zmienia się. Niektóre układy, które nie mieszczą się u nas na belce na dole, zostały zwinięte i można je podejrzeć za pomocą rozwijanego paska.
Należy pamiętać, że układy zbędne w takich przypadkach należy usuwać, dlatego zaznaczamy i usuwamy teraz dwa pierwsze układy. Do zaznaczenia więcej niż jednego układu używamy klawisz shift. Naciskamy na pierwszy układ, który chcemy zaznaczyć, przyciskamy shift, następnie klikamy na drugi układ. W ten sposób dwa układy będą zaznaczone. Teraz wybieramy prawy przycisk myszy, a następnie opcję „Usuń”. W ten sposób udało nam się dograć całą listę układów.
Przypominam: przy zastosowaniu opcji: „Drukuj” i potem „Drukowanie zbiorcze” zostały wczytane również przestrzenie modelu, czyli inne pliki. Zmienić ten stan rzeczy możemy, jeśli odznaczymy tutaj opcję „Wczytuj otwarte rysunki”.
Drukowanie zbiorcze. Druga metoda
Drugim sposobem, w jaki możemy zacząć drukowanie zbiorcze, jest zaznaczenie pierwszego układu, którego chcemy wydrukować, a następnie naciśnięcia klawisza shift i wskazania ostatniego układu. Wszystkie układy, które zaznaczyliśmy, zostały automatycznie podświetlone. Naciskamy prawy przycisk myszy na jednym z nich, dowolnym, i możemy wybrać opcję „Opublikuj wybrane układy”. Proszę odnotować fakt, że na liście arkuszy widzimy tylko te, które były wskazane w ten sposób. Nie mamy tutaj przestrzeni modelu, jak i plików zawartych w innych rysunkach.
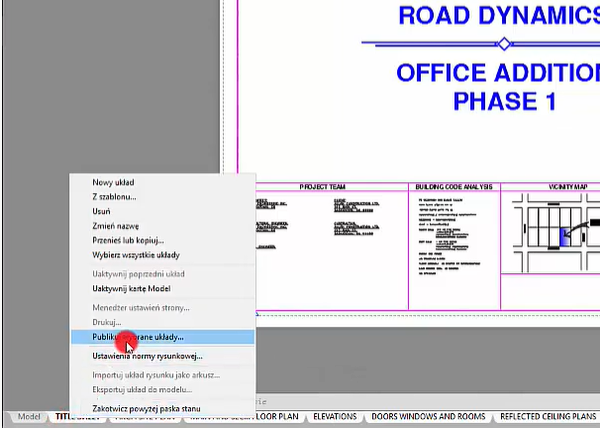
Mimo wszystko wybiorę tę pierwszą metodę, żeby zademonstrować jeszcze parę innych opcji. Gdybyśmy natomiast skorzystali jednak z tej drugiej opcji i zechcieli usunąć lub zmienić kolejność zaznaczonych układów, możemy zaznaczyć wtedy elementy, które chcemy usunąć. W celu zaznaczenia bez kolejności nacisnąłem klawisz Ctrl. Doznaczam w ten sposób za pomocą przycisku myszy elementy, które chcę usunąć. Następnie mogę wskazać opcję „Usuń arkusze”. Wtedy zostaną one usunięte z tej listy. Mamy tutaj jeszcze opcję „Dodaj arkusze”. Używając jej, wskazujemy konkretny arkusz, który chcielibyśmy dodać. Jeżeli kolejność naszych arkuszy nie zgadza się, możemy zmienić ich kolejność. Pozwolę je sobie teraz ustawić. Myślę, że kolejność jest zadowalająca.
Zobacz też:
Drukowanie zbiorcze. Dodatkowe opcje
W tym momencie chciałbym jeszcze omówić niektóre inne elementy, które znajdują się w opcji „Opublikuj”.
Lista arkuszy
Często w pracy projektanta korzysta się z listy arkuszy. Jest to zdefiniowana lista przedstawiająca arkusze, które chcielibyśmy drukować metodą drukowanie zbiorcze. W tym przypadku mogłaby być to lista tych układów, które widzą Państwo na screenie. Wtedy możemy wczytać taką listę, program automatycznie usunie arkusze z tego okna, który nie znajduje się na naszej liście, a na naszej liście pozostaną te wskazane wcześniej.
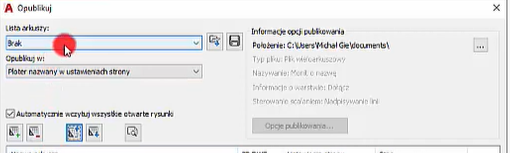
Tak więc w łatwy sposób możemy zmienić i ustawić kolejność tych arkuszy, jak i usunąć te zbędne. Jeżeli stworzyliśmy taką listę, moglibyśmy ją wpisać na listę arkuszy przy kolejnym drukowaniu. Ma to znaczenie, jeżeli pracujemy w biurze projektowym i tworzymy dokumentację powtarzalną, czyli na przykład cały czas mamy tę samą listę arkuszy, a zmieniają się tylko klienci i konkretne rysunki.
Opublikuj w…
Możemy wybrać format pliku docelowego. Na samej górze możemy zobaczyć „Ploter nazwany w ustawieniach strony”. Każdy z naszych arkuszy mógł mieć jakieś określone ustawienia wydruku. Na przykład: co go drukuje, czy jest on drukowany do pliku, czy trafia na urządzenia typu ploter i tak dalej. Jeżeli chcemy, aby każda z tych stron trafiła do pliku, a część z nich trafiła do urządzenia drukującego, możemy pozostawić takie ustawienia, natomiast ja w tym przypadku wybiorę: „PDF”. Wtedy wszystkie te pliki zostaną sprowadzone do pliku PDF.
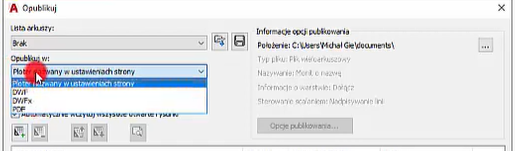
W opcji publikowania możemy zobaczyć położenie, a więc gdzie będzie zapisywany nasz plik. Jeżeli ustawimy dodatkowo „Monit. o nazwę”, na następnym etapie, a więc w momencie, w którym kliknęlibyśmy przycisk „Opublikuj”, program i tak wyświetli ścieżkę, ponieważ będzie nas prosił o nazwę. A więc jeżeli zostawimy tu opcję „Monit. o nazwę”, jeszcze raz będziemy musieli określić położenie pliku.
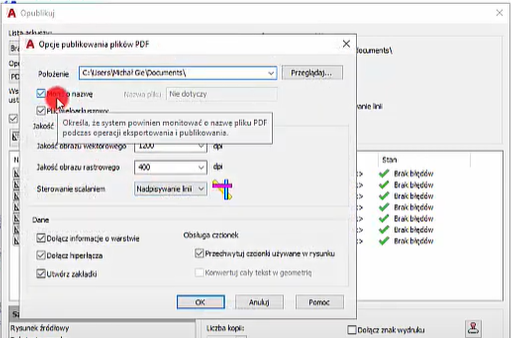
Plik wieloarkuszowy
Ta funkcja sprawdzi się, jeżeli chcemy, aby wszystkie arkusze wskazane w tym polu zostały sprowadzone do jednego pliku, który będzie posiadał wiele stron. Każdy oczywiście będzie miał format ustawiony w ustawieniach wydruku poszczególnych tych arkuszy. Czyli możemy tworzyć PDF-y, w których każda ze stron będzie posiadała inny format. Możemy też odznaczyć taką opcję. Wtedy w folderze, we wskazanej przez nas lokalizacji, pojawi się wiele plików, a ich liczba będzie równa ilości układów.
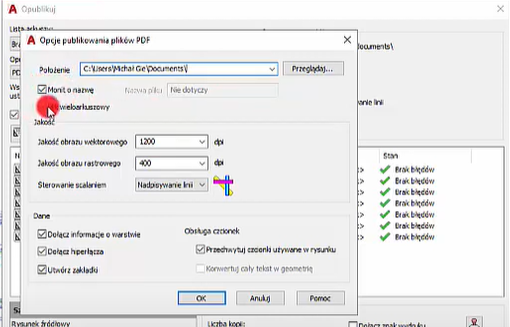
Dołącz informację o warstwie
Dzięki temu w konkretnych plikach PDF ma możliwość wskazywania i dezaktywacji poszczególnych warstw. Jeśli załączymy tę informację, to będziemy później w stanie zarządzać warstwami już z poziomu edycji plików pdf.
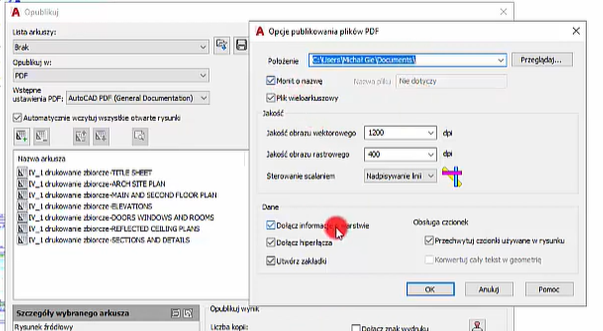
Wskazujemy „Okej”, „Opublikuj w tle”. Dzięki temu będziemy mogli cały czas pracować w programie, a program będzie informował nas o statusie operacji: drukowanie zbiorcze.
Gdybyśmy chcieli dodać jakiś znak wodny, np. logo firmy, możemy użyć opcji „Dołącz znak do wydruku i dołączyć wybrany element.
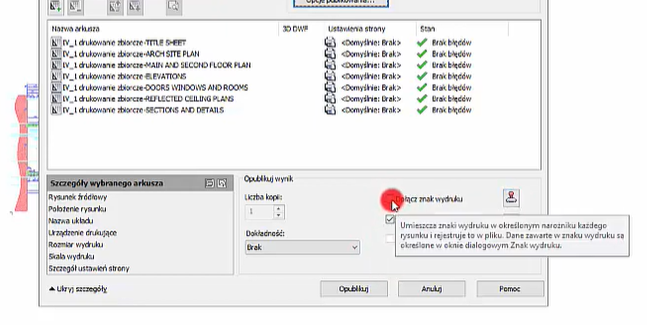
Wybieram przycisk „Opublikuj”. Tak jak mówiłem, program prosi nas o wskazanie lokalizacji, określamy tę lokalizację, nadajemy nazwę, wybieramy „Wybierz”. Pojawia się okno dialogowe z pytaniem: „Czy chcę zapisać bieżącą listę arkuszy?” Innymi słowy, AutoCAD pyta o tę listę, o której mówiłem na etapie wcześniejszym. Nie chcemy jej zapisywać.
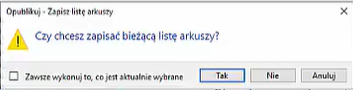
Czasami jest to opcja przydatna, szczególnie w przypadku, kiedy drukowanie zbiorcze przysparza jakichś błędów. Jeżeli przez losowe błędy istnieje ryzyko, że będziemy musieli znowu określić, jakie pliki wchodzą w skład wydruku, to wtedy tworzenie listy jak najbardziej ma sens. Ja wskazuję na tym etapie „Nie”.
Jeszcze raz pojawia się okno dialogowe: „Drukowane lub publikowane zadanie jest wykonywane w tle”. Możemy zaznaczyć opcję: „Nie pokazuj więcej tego komunikatu”. Dzięki temu zaraz po wybraniu opcji „Opublikuj” będziemy mogli wrócić do dalszej pracy i do upewnienia się, że wszystko działa jak należy. Po najechaniu kursorem myszy na ikonkę, która odpowiada za wydruk zbiorczy, możemy monitorować status naszego wydruku.
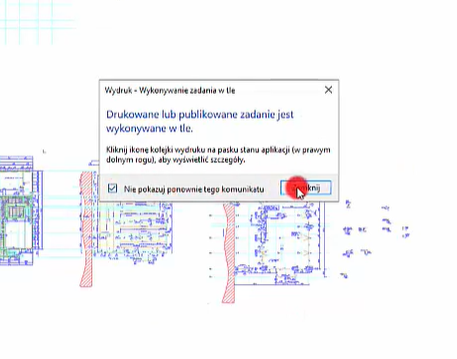
Należy również odnotować fakt, że przy druku poszczególnych układów, czyli naciskając na prawy przycisk myszy „Drukuj”, „Określenie tego elementu”, wydruk pojedynczej strony jest często o wiele szybszy . Jeżeli mielibyśmy, załóżmy, do wydruku dwie strony, to myślę, że, drukując każdą z nich przy pomocy tej opcji, udałoby się to zrobić szybciej. Przy druku większej ilości układów, np. do wykonywania takiego zadania, jak ja prezentuję teraz, lepiej wykorzystać jednak wyżej prezentowaną opcję.
Pojawiło się okno dialogowe: „Zadanie publikowania i wydruku zakończono”. Wszystko zdaje się być na swoim miejscu. Misja zakończona sukcesem. Zapraszam na moje kolejne tutoriale oraz do filmu video, w którym omawiam drukowanie zbiorcze.