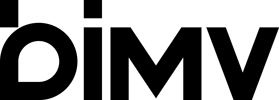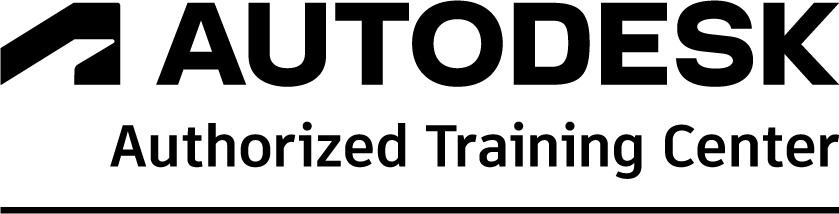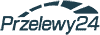Kurs AutoCAD od podstaw. Opcje panelu „Zmień”
W lekcji tej przejdziemy do wykonania ćwiczenia, które ma uporządkować wiadomości poznane wcześniej. A dokładniej, będziemy omawiać opcje dostępne w AutoCAD w panelu „Zmień” (wersja polska) i „Modify” (wersja angielska). Będę starał się wypisywać najprostsze skróty z klawiatury do poszczególnych funkcji zarówno w wersji polskiej, jak i angielskiej.
Rysowanie obiektów
Przyjrzyjmy się teraz ćwiczeniu, które będziemy wykonywać. Ćwiczenie polega na wykonaniu zestawu akcesoriów. Powinno ono zostać załączone do tego kursu, tak więc prosiłbym, żeby pobrać je na dysk i mieć gdzieś przed sobą w wersji papierowej lub na drugim monitorze. Mamy do wykonania zestaw obiektów składający się z: krzeseł, klawiatury, monitora, biurka i telefonu. Naszym zadaniem jest narysować wszystkie te obiekty. Na poszczególnych stronach zadania, na drugiej na przykład, mamy rozbite te wszystkie obiekty na elementy składowe. Na kolejnych wymiary elementów składowych dla poszczególnych obiektów. Proszę zwrócić uwagę na przykład, że na siedzisku fotela mamy opisane trzy punkty – A i dwa razy B. Odpowiednie punkty dla poszczególnych obiektów musimy później przenieść z właściwego miejsca i dokonać przycięć, żeby powstał z nich gotowy element.
Rozpocznijmy od wykonania pierwszego z rysunków. Będziemy również wykorzystywać w tym celu warstwy. Większość obiektów, o ile nie wszystkie, będziemy wykonywać na warstwie „Widok”.
Siedzisko
Rozpocznę od wykonania siedziska, które składa się z prostokąta o wymiarach (w poziomie) 46, (w pionie) 48, którego narożniki zostały zaokrąglone promieniem 6. W tym celu przełączam się od razu na warstwę „Widok” i z panelu „Rysuj” wymieram opcję „Prostokąta”. Angielska wersja brzmi „Rectangle”. W wersji polskiej skrót brzmi PRO, a w wersji angielskiej REC. Następnie wybieram dowolne miejsce na ekranie (mam wyłączony tryb wprowadzania dynamicznego) i wprowadzam @. Program prosi mnie o podanie kolejnego narożnika, więc wprowadzam go za pomocą wartości względnych. Dzięki @ punkt, który kliknąłem, jest naszym punktem 0. Przesuwam się 46 jednostek w stronę prawą, wprowadzam przecinek, a następnie 48 do góry, po czym klikam enter. Narysowałem w ten sposób prostokąt o wymiarach 46 x 48.
Zaokrąglanie
Dokonam teraz zaokrąglenia narożników. W tym celu przyda się nam panel „Zmień”, opcja „Zaokrąglij” („fillet” po ang.). Standardowo wyświetlane są domyślne ustawienia, czyli bieżące. Promień wynosi w tej chwili 0 jednostek, więc gdybym kliknął na dwie linie składające się na prostokąt, nic by się nie wydarzyło. Z racji, że nie podany jest promień, program nie wprowadził zaokrąglenia. Wybieram funkcję raz jeszcze. Zmienimy tym razem promień. W tym celu wybieram „Promień” albo klikam R, enter. Skrót R działa zarówno w wersji polskiej, jak i angielskiej. Wprowadzam wartość 6, czyli poprawną w ramach wykonywanego przez nas ćwiczenia. Gdybym teraz kliknął na dwie linie, dokonałoby się jedno zaokrąglenie i program od razu wyszedłby z operacji.
Polilinia
Cofam więc tę funkcję, ponieważ nie chcę czterokrotnie wchodzić do operacji i wybierać poszczególne obiekty pojedynczo. Żeby tego uniknąć, po zadaniu promienia 6 tylko raz wybieram opcję „Polilinia”. Stworzyliśmy nasz prostokąt z opcją „Polilinia” w tle, a więc gdy wybierzemy teraz opcję „Polilinia”, wszystkie narożniki zostaną zaokrąglone.
Obok tworzę dwa inne prostokąty za pomocą opcji „Rysuj -> Prostokąt”, skrótu lub dzięki przeklikaniu strzałką do góry wybieranych wcześniej funkcje i odnalezieniu wśród nich funkcji prostokąta. Klikam w dowolnym miejscu, tym razem @, 6, 36 enter. Jeżeli ktoś nie wie, skąd biorę te wartości, zachęcam obejrzenie lekcji czwartej z bloku drugiego. Tam były tłumaczone przesunięcia.
Wprowadzanie dynamiczne
Może jeszcze włączę tryb wprowadzania dynamicznego i przy drugim prostokącie pokażę, jak rysować z jego pomocą. Strzałką wybieram funkcję „Prostokąt”. Nie muszę już teraz nawet klikać @, wystarczy mi wprowadzić za pomocą klawiatury wartości 34, 5 i kliknąć enter. Udało się w ten sposób narysować wszystkie prostokąty.
Z racji tego, że ostatni z prostokątów jest identyczny do tego, którego właśnie narysowaliśmy, daruję sobie rysowanie go od nowa i po prostu, kiedy będzie potrzeba, skopiuję go.
Ustawianie elementów
Teraz ustawianie elementów w odpowiednich miejscach. Zacznijmy od oparcia. Szukam jego środka symetrii, chwytamy za ten punkt, a następnie przenoszę na środek symetrii krawędzi, którą właśnie pokazuję. Zaznaczam w tym celu nasz element, który chcę przenieść, i wybieram opcję „Przesuń”. Program w tej chwili zakłada, że wszystkie obiekty do operacji „Przesuń” zostały już wskazane, nic już nie będę zaznaczać, więc docelowo przechodzi do punktu bazowego, czyli punktu, który chwytam. Jeżeli przejadę przez nasz prostokąt, w jego środku pojawi się tzw. centrum geometrii. Mogę kliknąć na ten punkt, a następnie odszukać na naszej lewej pionowej krawędzi symbol zielonego trójkąta, który określa środek symetrii konkretnego odcinka.
Osie symetrii
To samo zrobię w przypadku oparcia. Wybieram prostokąt i opcję „Kopiuj”, wskazuję środek symetrii dolej krawędzi i wstawiam go w środku symetrii lewej poziomej linii. Z racji tego, że chwytam za zły punkt, niemożliwe jest określenie właściwego punktu bez korzystania z jakichś zaawansowanych funkcji, a muszę nacisnąć klawisz esc, aby zakończyć przesuwanie, wkazać prostokąt raz jeszcze i dopiero wtedy wybrać opcję „przesuń”. Tym razem wybiorę środek symetrii na górnej poziomej linii i wstawię go we właściwe miejsce.
Ucinanie
Do wykonania siedziska pozostała mi jeszcze tylko jedna rzecz, mianowicie ucięcie jednego fragmentu. Tutaj również musimy skorzystać z panelu „Zmień”. W tym celu wybieram funkcję „Utnij”. W wersji polskiej skrót UT, w wersji angielskiej TR. Klikam enter. Podczas korzystania z funkcji „Utnij” trzeba wiedzieć, co wskazuje się jako pierwsze. Program prosi nas o obiekty, ale nie te, które chcemy, żeby zniknęły. Czyli nie chodzi o tę linię, którą chcemy uciąć, tylko o te linie, które tną. A więc w naszym przypadku obiektem tnącym jest ten prostokąt, ponieważ jego górna pozioma linia i dolna pozioma linia przecinają nam naszą linię (a więc będą to obiekty tnące). Dlatego wskazuję te obiekty, klikam enter, a następnie klikam lewym przyciskiem myszy na linie zawierające się między tymi obiektami. Tak nasze krzesło zostało zakończone. Zostawiamy je z boku i przechodzimy do kolejnego rysunku.
Tym razem będziemy tworzyć klawiaturę. Rozpoczynamy od utworzenia prostokąta. Jego wymiary to 18, 42. Enter. Następnie chcemy narysować prostokąt reprezentujący część numeryczną klawiatury. Jego lewy dolny narożnik będzie oddalony od wskazanego przeze mnie miejsca o dwie jednostki w prawo i dwie jednostki do góry. Proszę przyjrzeć się na rysunku. Punkt A jest przesunięty, zgodnie z ostatnim rysunkiem na kolejnej stronie, o dwie jednostki w każdą stronę. Chcę rysować prostokąt, więc wybieram opcję PRO.
Funkcja „od”
Teraz, gdy program prosi mnie o określenie narożnika, nie klikam na rysunku, tylko przytrzymuję klawisz shift na klawiaturze, a następnie klikam prawy przycisk myszy w dowolnym miejscu na rysunku, ale na obszarze roboczym. Wywołaliśmy w ten sposób menu kontekstowe. Shift możemy na tym etapie już puścić. Wybieram opcję „od” (ang. „from”), następnie klikam, że określać położenie prostokąta będę od tego punktu, który właśnie wskazuję. Potwierdzam lewym przyciskiem myszy raz. Następnie podaję przesunięcie, klikam @ (bez względu na to, czy jesteśmy we wprowadzaniu dynamicznym, czy nie), a następnie podaję przesunięcie 2 w prawo, 2 do góry. Takie same zależności, jak w przypadku rysowaniu współrzędnych względnych. Klikam enter.
Dalej postępuję tak, jakbym rysował każdy inny prostokąt. Klikam @ raz jeszcze, 14, 8, enter. Dla powtórzenia i przećwiczenia tego wykonam rysowanie pozostałej części klawiatury, również korzystając z funkcji „od” i również rozpoczynając od lewego górnego narożnika prostokąta zewnętrznego, tym razem ze skrótów. PRO, enter, przytrzymuję klawisz shift na klawiaturze i prawy przycisk myszy, puszczam klawisz shift, „od”, klikam lewym przyciskiem myszy w lewym górnym narożniku naszego zewnętrznego prostokąta, @, i teraz: 2, -2. A następnie kolejny narożnik: 14, -28.
Podsumowanie
W ten sposób drugi nasz obiekt został wykonany w całości. Kolejne elementy będę wykonywać w kolejnych lekcjach.