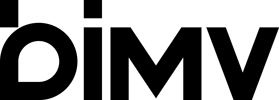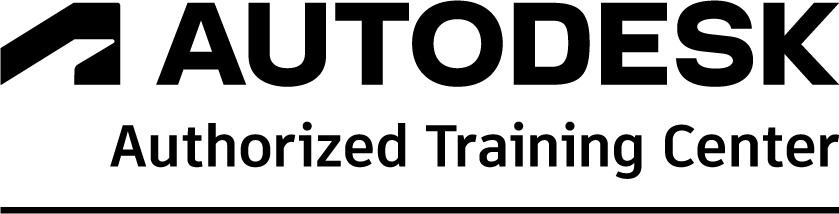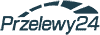Kurs AutoCAD od podstaw. Omówienie interfejsu
Transkrypcja
W dzisiejszej lekcji przedstawię Państwu omówienie interfejsu w programie AutoCAD, tak aby zrobić dobrą podbudowę pod dalszą naukę. Nauczę Państwa podstawowej terminologii. Przedstawię także sposób, w jaki będę Państwu tłumaczyć funkcje kart i opcji w programie podczas przyszłych lekcji.
Podstawowa nawigacja
Cały program w dużej mierze składa się z obszaru roboczego. Jest to obszar zajmujący największą część ekranu. Poruszanie się po nim odbywa się za pomocą myszy. W starszych wersjach były to suwaki góra-dół i lewo-prawo. A więc: kręcąc kółkiem w dół, możemy oddalać. Kręcąc kółkiem w górę, możemy przybliżać (np. jakiś fragment rysunku).
Muszę odnotować, że, kiedy przybliżamy, przybliżony zostaje nasz krzyż zniżkowy, czyli nasz celownik. A więc jeżeli chcę przybliżyć np. nasz układ współrzędnych, a dokładniej punkt 00, będę musiał skorygować położenie kursora. Teraz popełnię specjalnie typowy błąd początkujących, czyli przybliżę krzyż zniżkowy, ale za szybko, nie wykonując dodatkowych korekt, przez co w efekcie fragment rysunku zostanie przybliżony, ale nie ten, który chciałem.
Myszka, która służy do nawigacji, posiada jeszcze jedną ważną funkcję. Kiedy klikniemy rolkę na środku, okaże się, że nasze kółko „żyje”. Po naciśnięciu go pojawi się rączka. Jest to rączka o nazwie PAN (w wersji angielskiej), która umożliwia nam przesuwanie się po obszarze roboczym za pomocą przesunięć myszą.
Inne sposoby nawigacji
Inne sposoby nawigacji w programie to te po prawej stronie ekranu, oznaczone jako „pasek nawigacji”. Możemy go włączać lub wyłączać za pomocą przycisku X w prawym górnym rogu paska. Jeżeli chcemy go aktywować, naciskamy na minus w lewym górnym rogu obszaru roboczego. Tutaj również mamy rączkę. Możemy po każdorazowym wybraniu tej funkcji ustawić obszar roboczy na konkretnym fragmencie i przybliżać. Po kliknięciu escape wychodzimy z operacji.
W prawym górnym rogu obszaru roboczego mamy view cube. Warto zaoobserwować jej położenie. Jeżeli się ją „uszczypnie”, przeniesiemy się w środowisko trójwymiarowe. Widoki możemy zmieniać między standardowym i niestandardowym. Aktualnie mam włączony widok trójwymiarowy, czyli niestandardowy. Wracam do położenia standardowego, w którym rysujemy wszystko na płaszczyźnie x, y.
Pasek szybkiego dostępu
Jeżeli chodzi o pozostałe elementy interfejsu w AutoCAD, które chciałbym omówić, to, patrząc od góry, mamy tzw. pasek szybkiego dostępu. Możemy do niego dodawać różne operacje. Przy okazji, zachęcam, żeby Państwo korzystali ze skrótów. Skrót klawiaturowy ctrl + n spowoduje otwarcie nowego pliku. Będziemy mogli wskazać jakąś lokalizację na dysku twardym. Później „zapisz”, a następnie „zapisz jako” i gotowe.
Jeżeli chcemy dodać jakąś ikonkę do paska szybkiego dostępu, prawym przyciskiem myszy klikamy na nią, a następnie na opcję „dodaj do paska narzędzi szybkiego dostępu”. Ja w tym momencie dodałem opcję „panel”. Odejmujemy je również za pomocą prawego przycisku myszy i opcji „usuń z paska narzędzi szybkiego dostępu”.
Główna wstążka
Pozostała część, czyli nasza główna wstążka, bo tak się nazywa karta obejmująca wszystkie funkcje, składa się z pomniejszych kart (karty przykładowe to „narzędzie główne”, „opisz parametry” itd.), a także z paneli wypełniających te karty. Czyli np. karta „narzędzia główne” składa się z panelów typu: „rysuj”, „zmień opis”, „warstwy” itd. Ja oczywiście, jeszcze wracając do paneli i kart, będę podczas tego kursu wyraźnie zaznaczał, z której karty korzystamy oraz z którego panelu, także Państwo będziecie mogli z łatwością odnajdywać poszczególne funkcje. Osoby pracujące na małych laptopach z małą rozdzielczością ekranu albo po prostu na małych ekranach zachęcam do ukrycia niektórych kart.
Dodawanie i odejmowanie paneli
Ja również dostosuję sobie teraz interfejs, mianowicie zdezaktywuję w karcie „narzędzia główne” panele: „narzędzia”, „schowek” i „widok”. Naciskam prawym przyciskiem myszy na dowolną z ikonek, wybieram „pokaż panele”, a następnie odznaczam kartę. I tak z resztą paneli, które chciałem ukryć. Na pewno zauważyliście Państwo, że część ikonek mogło się teraz rozszerzyć. Szczególnie, że przy małych rozdzielczościach ikonki z panelu redukowane są do samych ikon, bez podpisów. Tak czy siak będzie Państwu teraz łatwiej odnaleźć podstawowe ikony w domyślnych miejscach.
Karty i pole robocze dla komend
Przechodząc do omówienia dalszych części interfejsu w AutoCAD, pod wstążką znajdują się karty, w tym pierwsza o nazwie „Początek”. Jeżeli naciśniemy znajdujący się obok niej plus, otworzy się nowy rysunek. Obszar roboczy został już omówiony. Pod obszarem roboczym znajduje się kolejna wstążka. Jest to niezwykle ważne miejsce robocze, za pomocą którego w dużej mierze komunikujemy się z programem. Ów wstążka również ma kilka możliwości położenia. Jeżeli naciśniemy na jej którąś krawędź, mamy możliwość sterowania jej wymiarami. Możemy również chwycić za lewą krawędź i, najeżdżając na pasek u dołu, zintegrować ją z całą dolną krawędzią ekranu.
Warto pamiętać o tym, że nieważne, czy jest on zintegrowany z dołem, czy znajduje się w domyślnej formie krótszego paska, nie należy redukować go do bardzo małego pola, tylko warto ustawić jego wysokość tak, żeby wyświetlały się dodatkowo przynajmniej 2 wiersze na szarym tle. Dzięki temu możemy śledzić na bieżąco historię wykonywanych przez siebie operacji, a więc łatwiej nam dostrzec, czy czasem nie popełniamy jakiegoś błędu, np. czy nie wprowadziliśmy do programu złej wartości, czy to może program takową przyjął z niewiadomych powodów.
W lewym dolnym narożniku znajdują się kolejno karty: model, układ 1 i układ 2. Będziemy je omawiać w oddzielnych materiałach. Interesują mnie teraz ikony, które znajdują się na dole po prawej.
Ustawienia pasywne
W prawym dolnym rogu znajduje się wiele przycisków do przełączania się pomiędzy ustawieniami pasywnymi. Będziemy mogli włączać je lub wyłączać. Co ważne, to, jakie ikony są u Państwa widoczne, będzie różnić się w zależności od tego, co widzą Państwo na ekranie. Na przykład wpływ na to ma to, które opcje mamy włączone w panelu „dostosowanie”. A więc po naciśnięciu na trzy poziome linie w prawym dolnym rogu mamy możliwość włączenia lub wyłączenia ustawień, które tam widzimy.
Chciałbym, żeby teraz Państwo, na razie bez omówienia ich funkcji, włączyli odpowiednie ustawienia: „współrzędne”, „obszar modelu”, „siatka skoku”, „wyprowadzanie dynamiczne”, „tryb orto”, „śledzenie biegunowe” i „szerokość linii”. „Kreślenie izometryczne” oraz wszystkie poniższe zaznaczenia można odznaczyć. Pozostaniemy tylko przy tych, swoją drogą najpopularniejszych, ustawieniach. W zupełności wystarczają one do celów zaawansowanych projektów, jak i tych prostszych, omawianych właśnie w tym kursie. I na tym pozwolę sobie zakończyć omawianie interfejsu w tej lekcji. Elementy z paska „dostosuj” będą omówione osobno.
Podsumowanie
Na razie chciałbym, żeby zapamiętali Państwo, że będę Państwu wskazywał w przyszłości elementy z kart, a następnie mówił, w którym panelu się one znajdują. Wtedy łatwiej będzie Państwu nawet ze słuchu je zlokalizować (oczywiście będą też pokazane na ekranie). Poza tym zawsze, gdy będę wprowadzał nową ikonę, będę pokazywał, gdzie jest na interfejsie zlokalizowana, a następnie przedstawiał również polecenie, jakie należałoby wpisać, żeby ją wywołać zarówno w wersji polskiej programu, jak i w angielskiej. Na tym chciałbym zakończyć omówienie interfejsu w AutoCAD. Dziękuję za uwagę i zapraszam do następnej lekcji.