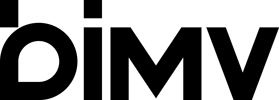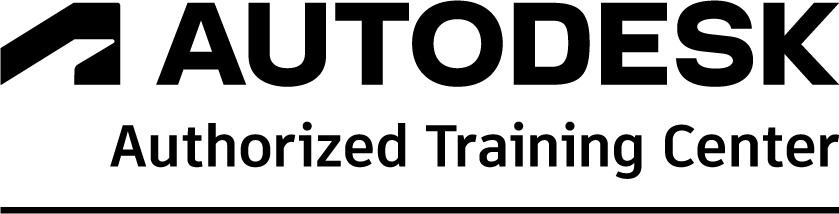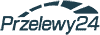W lekcji tej zajmiemy się omówieniem kolejnych podstawowych zagadnień, bez których praca w programie nie jest możliwa.
Nawigacja
Pierwszym z takich zagadnień jest niewątpliwie nawigacja. Kiedy nie potrafimy płynnie poruszać się po przestrzeni rysunkowej, przechodzić między układami i modelami czy też przybliżać i oddalać, to też nie muszę chyba Państwu tłumaczyć, że praca w programie będzie mocno ograniczona.
Rozpocznijmy od efektywnego wykorzystania naszej myszy. Pod prawym przyciskiem myszy zazwyczaj kryje się menu kontekstowe. Natomiast lewy przycisk myszy służy do wyboru obiektów poprzez różne sposoby oznaczania, które omówimy sobie nieco później.
Warto również wspomnieć o kółku muszy. Jeżeli naciśniemy na nie, uruchomimy możliwość przesuwania się po obszarze roboczym w poziomie i w pionie. Za jego pomocą wywołujemy również tzw. opcję PAN, to znaczy „rączkę”. Rączkę możemy również wywołać z paska nawigacji, który znajdziemy przy prawej krawędzi ekranu. Korzystając z pomocy tej funkcji, naciskam ją. Następnie już nie środkowym, a lewym przyciskiem myszy, możemy przesuwać się po obszarze roboczym.
Tej metody nawigacji nie polecam, ponieważ jesteśmy wtedy wewnątrz operacji, a więc, aby zrobić cokolwiek innego, musimy z tej operacji wpierw wyjść, naciskając klawisz esc albo enter, zgodnie z instrukcją na dole. Ja wybieram esc. Gdy korzystamy ze środkowego przycisku myszy, nie musimy wychodzić z operacji, co niewątpliwie przyspiesza pracę. Aczkolwiek czasami na kursach spotykałem również osoby, którym pierwsza funkcja bardziej przypadła do gustu.
Przybliżanie i oddalanie
Kręcąc kółkiem myszy, mamy możliwość przybliżania i oddalania obszaru roboczego konkretnego fragmentu. To, jaki obszar rysunku jest przybliżany lub oddalany, zależy od położenia naszego celownika, tzw. krzyżyka zniżkowego, który powinien się znajdować standardowo w miejscu, w którym pracujemy. A więc, jeśli chcę przybliżyć punkt 00 układu współrzędnych, najeżdżam na przecięcie osi x i y i rozpoczynam przybliżanie. W tym miejscu powinienem pamiętać o korygowaniu położenia celownika. Teraz popełnię specjalnie typowy błąd początkujących, czyli przybliżę krzyż zniżkowy w okolicy punktu 00, ale nie dokładnie na nim, i zacznę szybko przybliżać. Bardzo szybko okaże się, że nasz punkt x, y znika z ekranu. Dzieje się tak z racji tego, że po prostu przybliżyliśmy punkt leżący obok. Więc tutaj należy niewątpliwie pamiętać o tym, żeby zmieniać położenie kursora w trakcie przybliżania konkretnych fragmentów rysunku.
Zaznaczanie
Rysowanie figur
Jeżeli chodzi o sposoby zaznaczania, tutaj chciałbym, żebyśmy przygotowali szybki zestaw obiektów, za pomocą których omówię podstawowe sposoby zaznaczania, jak i odznaczania. Z karty „narzędzia główne” z panelu „rysuj” wybieramy opcję „linia”, a następnie, zgodnie z instrukcją zawartą w wierszu polecenia, wybieramy dwa dowolne miejsca na ekranie. Po narysowaniu odcinka klikamy klawisz esc, żeby zakończyć proces rysowania.
Obok naszej linii narysujmy okrąg. Żeby to zrobić, wybieramy z narzędzi głównych z panelu „rysuj -> okrąg” i klikamy w dowolnym miejscu pola roboczego zaraz obok naszej linii. Program prosi nas na tym etapie o określenie promienia okręgu. Tę instrukcję można przeczytać zarówno w szarym prostokącie znajdującym się obok krzyża zniżkowego, jak i w wierszu polecenia na dole. Ja zamiast tego poprzez kliknięcie lewym przyciskiem myszy określę wartość jako nieregularną.
Obok całego zbioru narysuję również prostokąt. W tym momencie chciałbym zachęcić do nauki podstawowych skrótów klawiaturowych, jeżeli ktoś chciałby przygotowywać się do wykonywania pracy w jeszcze bardziej efektywny sposób. Skrót klawiaturowy na prostokąt to PRO. Program podpowie nam wtedy od razu funkcję PRO (PROSTOK). O tę funkcję nam chodzi. Klikamy. Oczywiście rezultat jest ten sam, jak w sytuacji, gdybyśmy wybrali funkcję „rysuj -> prostokąt”. Określam pierwszy narożnik poprzez kliknięcie w dowolnym miejscu i precyzuję wymiary poprzez wskazanie kliknięciem drugiego narożnika. Sposoby selekcji omówimy teraz na podstawie tych trzech obiektów.
Pierwszy sposób. Klikanie na obiekt
Pierwszy sposób selekcji wywołuje się poprzez naciśnięcie lewym przyciskiem myszy na obiekt. Klikamy na linii w dowolnym miejscu, a program wtedy podświetli ją i wyświetli trzy niewielkie, niebieskie kwadraty, które można nazwać punktami charakterystycznymi dla naszej linii. W przypadku okręgu zauważymy, że gdy klikamy na jego krawędź lewym przyciskiem myszy, program dodaje do zbioru wskazań oba obiekty. Gdybyśmy chcieli odznaczyć zbiór wskazań, powinniśmy nacisnąć klawisz esc. Niewątpliwie będzie to najszybsza metoda, żeby odznaczyć wszystkie obiekty. Jeżeli chcielibyśmy natomiast odznaczyć tylko jeden obiekt, przed ponownym kliknięciem należy przetrzymać klawisz shift. Tutaj, z tego co mi wiadomo, bez znaczenia jest, czy naciśniemy lewy, czy prawy shift. Oba będą służyć do pojedynczego odznaczania obiektów.
Drugi sposób. Okna obejmujące i przycinające
Okno obejmujące
Kolejnym sposobem zaznaczania/odznaczania obiektów są okna. Jeżeli kliknę po lewej stronie obiektu i będę przesuwać kursor myszy w prawą stronę, program wyświetli wypełnione kolorem niebieskim tzw. okno obejmujące. I teraz, w ramach ćwiczenia, możecie Państwo zaobserwować, w którym momencie moja linia zostaje dodana do okna wskazań. Mianowicie dopiero wtedy, gdy znajduje się ona w całości w oknie. A więc gdybyśmy narysowali prostokąt nieobejmujący w całości reszty obiektów poza linią, tylko linia zostałaby dodana do okna wskazań.
Podsumowując, żeby dokonać selekcji wszystkich obiektów, najmniejsze okno, jakie trzeba by zrobić, to okno, w którym zawierają się w całości wszystkie obiekty.
Oczywiście w momencie, w którym chciałbym odznaczyć te obiekty w jakiś konkretny sposób, mogę również przytrzymać klawisz shift. I teraz pytanie do Państwa. Jeżeli okno znowu będzie zawierać w całości tylko linię, które obiekty będą odznaczone? Tak, tylko linia. Teraz odznaczę wszystkie obiekty za pomocą klawisza esc.
Okno przecinające
Możemy narysować również okno od prawej strony do lewej. Proszę zauważyć, że jeżeli kliknę w dowolnym miejscu i zacznę rysować okno od lewej do prawej, wypełnienie okna będzie niebieskie, natomiast kiedy odwrócę kierunek i zacznę rysować od prawej do lewej, okno nie dość, że zmienia kontur z linii ciągłej na przerywaną, to w dodatku zmienia kolor wypełnienia na zielony. Teraz, aby doznaczyć obiekty, mogę stworzyć bardzo małe okno zielone, które, ledwie dotykając krawędziami obiekty, dodaje je do okna wskazań. W przypadku odznaczania w tzw. oknie przecinającym przytrzymujemy klawisz shift i obejmujemy chociaż częściowym zaznaczeniem wszystkie te obiekty, które chcemy odznaczyć.
Podsumowując, okno rysowane od lewej do prawej strony to okno obejmujące, ponieważ potrzebuje objąć cały obiekt, żeby go zaznaczyć. Okno rysowane od prawej do lewej strony to okno przecinające, które może tylko w drobnym stopniu „przeciąć” obiekt, aby w całości dodać je do zbioru wskazań.
Tutaj należy pamiętać oczywiście, że prostokąt jest linią połączoną. Mimo że widzimy cztery odcinki, program wyświetla i interpretuje je jako jeden obiekt, a więc nie można zaznaczyć tylko fragmentu prostokąta.
Lasso
Ostatnim ze sposobów selekcji, który chciałbym omówić w tej lekcji, jest to lasso. Lasso wywołujemy w ten sposób, że klikamy w dowolnym miejscu i przytrzymujemy lewy przycisk myszy. Jak się państwo domyślają, ono również może mieć kolor niebieski i zielony, w zależności od tego, w którym kierunku rozpoczniemy rysowanie. Jeśli lasso będzie obejmujące i nie zaznaczymy fragmentu jakiegoś obiektu, jak się pewnie Państwo domyślają, nie zostanie on dodany do zbioru wskazań. Natomiast jeśli, mając cały czas wciśnięty podczas rysowania lewy przycisk myszy, naciśniemy spację, program zamieni okno niebieskie na krawędź, która w tym przypadku zaznaczyłaby tylko linię, ponieważ tylko linia została w jakiś sposób przecięta. Po kliknięciu spacji jeszcze raz program zmieni kolor okna na zielony, dzięki czemu do zbioru wskazań zostaną dodane wszystkie obiekty. Tym szybkim trikiem cały czas możemy zmieniać sposób selekcji na taki, jaki nam najbardziej odpowiada.
Wprowadzanie dynamiczne
Ostatnią rzeczą, którą chciałbym omówić w tej lekcji, jest wprowadzanie dynamiczne. Wprowadzanie dynamiczne jest to wyświetlanie informacji zaraz przy kursorze myszy tak, aby uwagę operatora skupić na tym właśnie fragmencie rysunku. A więc teraz w momencie, kiedy dokonuję selekcji, program wyświetla informację w szarym kwadracie pt. „określ przeciwny narożnik”. Mogę wtedy podać jego współrzędne.
Wprowadzanie dynamiczne odpowiada również za wyświetlanie dodatkowej geometrii pomocniczej podczas rysowania obiektów. A więc jeśli tworzę linię, program umożliwia mi np. ustalenie długości tej linii z poziomu rysowania obiektu, a nie z poziomu wiersza polecenia, jak to miało miejsce w starszych wersjach programu. Wprowadzanie dynamiczne możemy włączyć lub wyłączyć za pomocą funkcji „dostosuj”. W otwartej dzięki tej funkcji oknie kontekstowym możemy zaznaczyć lub odznaczyć „wprowadzanie dynamiczne”. Od momentu zaznaczenia tej opcji podczas rysowania będą wyświetlane dodatkowe informacje.
Podsumowanie
Chciałem zwrócić Państwa uwagę na tę funkcję z racji tego, że nie tylko decyduje ona o tym, jak i gdzie podajemy informację, ale wpływa ona również na funkcjonowanie całego programu. Od razu zachęcam osoby pracujące na gorszym sprzęcie, by odznaczyły tę funkcję i radziły sobie bez niej z racji tego, ze w sposób dość znaczący wpływa ona na jakość wyświetlanej grafiki oraz płynność działania całego programu AutoCAD.
Reszcie sugeruję pozostawić tę opcję włączoną, gdyż w dalszych częściach kursu czasem będziemy z niej korzystać.