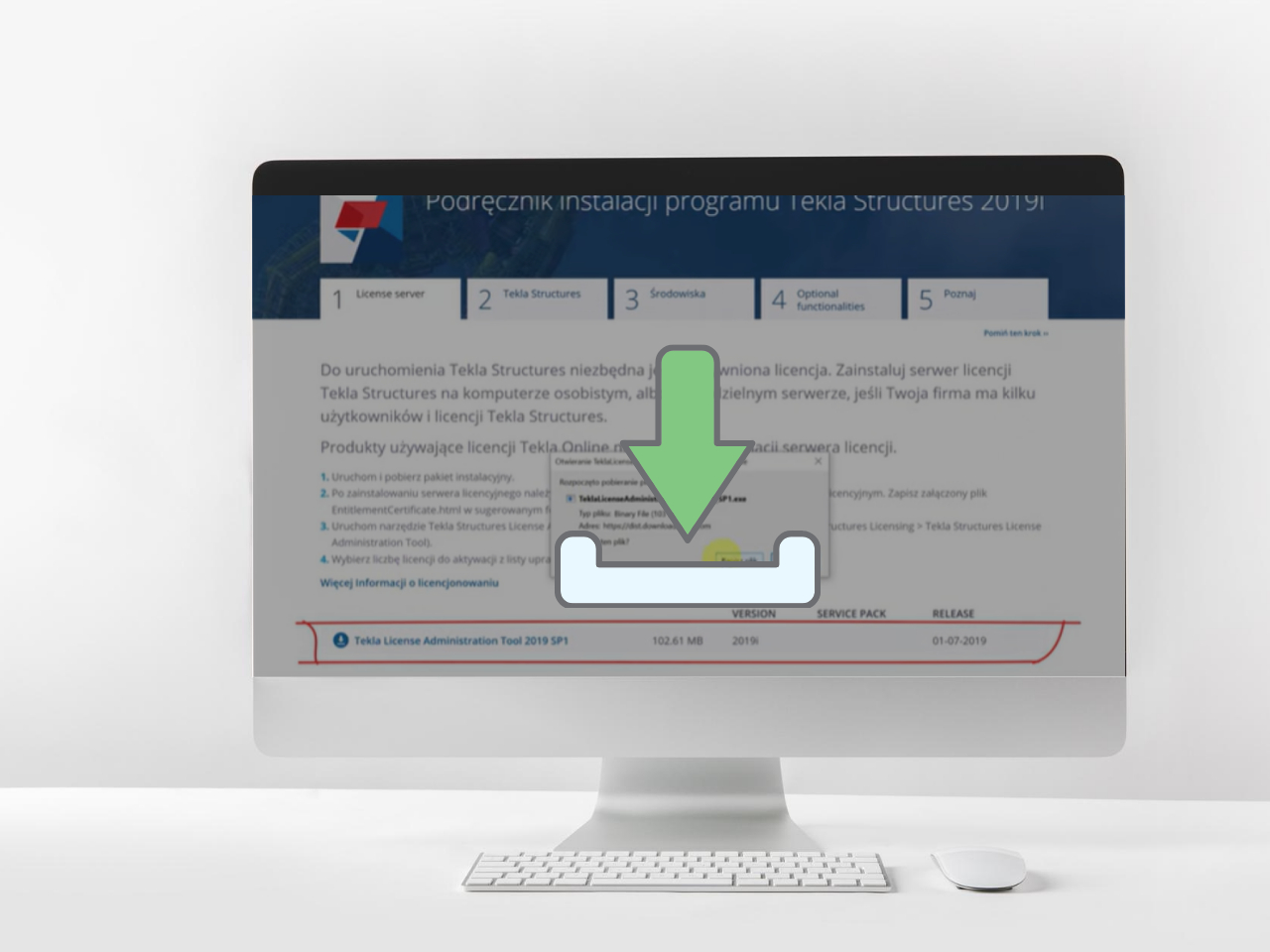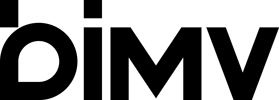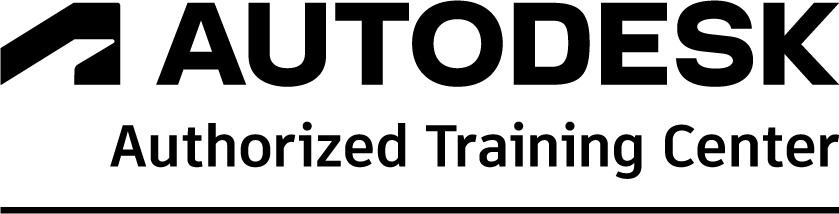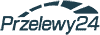W tym tutorialu pokażę ci, jak pobrać i zainstalować produkt Tekla Structures.
Jak wybrać odpowiedni produkt na stronie Tekli Structures?
Przygodę z programem zaczynamy od wejścia na stronę www.tekla.com. Najpierw musimy założyć konto, jeśli go nie posiadamy. Następnie wybieramy u góry ze wstążki „Tekla online” i „Tekla downloads”. Ewentualnie „Tekla campus”, jeśli interesuje nas wersja edukacyjna. My jednak wybieramy „Tekla downloads”.
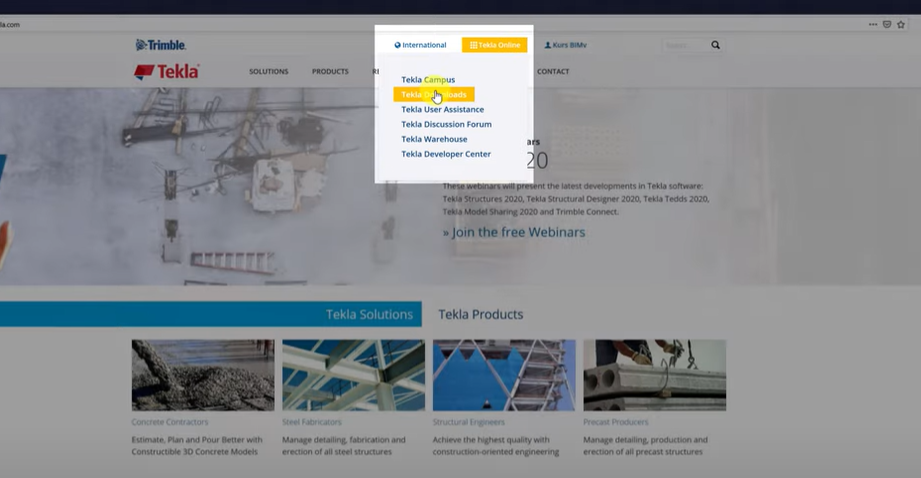
Zaznaczamy produkt, który nas interesuje, czyli „Tekla Structures”. Mamy do wyboru wybrać „Download” lub „Tekla Structures for students”. Nas będzie interesować wersja komercyjna, natomiast jeśli jesteśmy studentami bądź nie jesteśmy studentami, ale chcemy się uczyć programu i wykorzystywać go do celów niekomercyjnych, bardziej racjonalnym wyborem jest podążanie ścieżką edukacyjną.
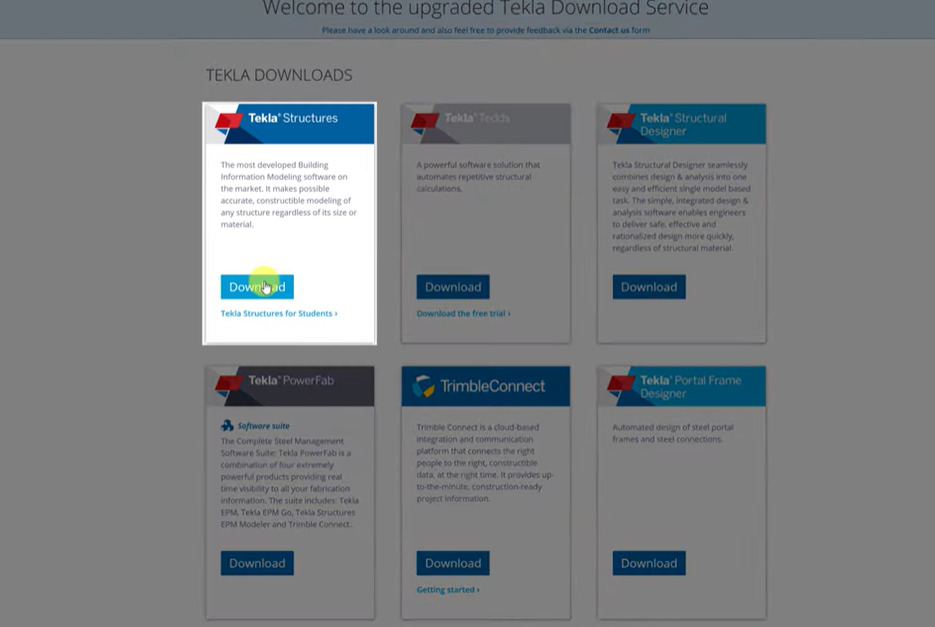
Tutaj po raz kolejny możemy wybrać: for bussines, for partners, for students. Ja wybieram wersję komercyjną.
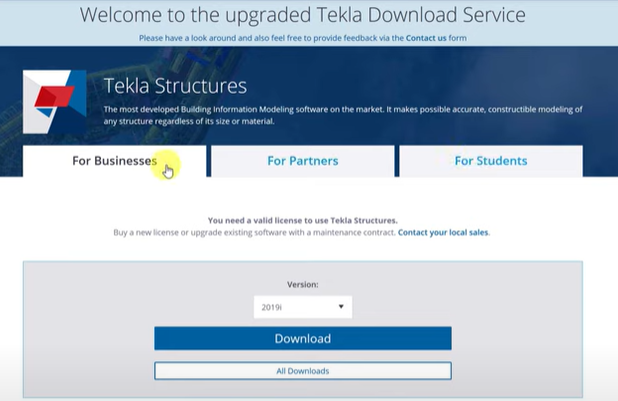
Jak zainstalować Tekla Structures? Pobieranie plików
Będziemy wgrywać licencję. U góry możemy zmienić język. Zmieniamy język na polski. Będzie nam łatwiej.
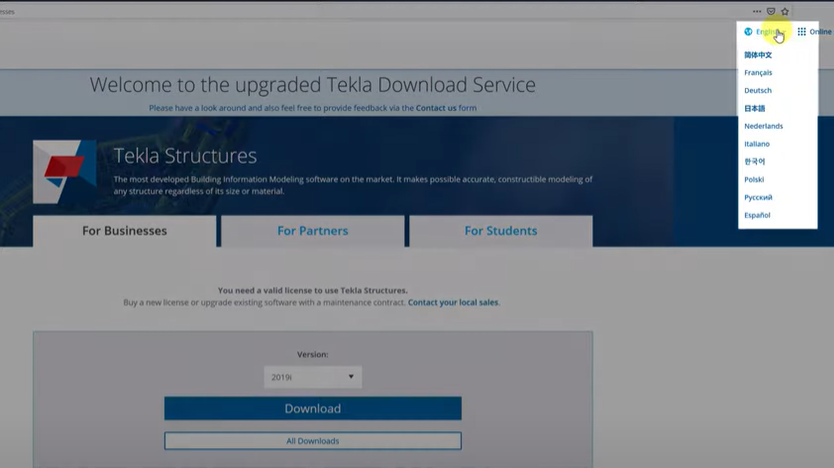
Wybieramy obecnie najnowszą dostępną wersję programu, czyli 2019i, i klikamy „Pobieranie”. Mamy teraz kilka plików do pobrania. Pierwszy plik, który musimy pobrać, to serwer licencyjny. Za pomocą tego narzędzia odczytamy licencję programu, którą dostaliśmy od producenta po zakupie.
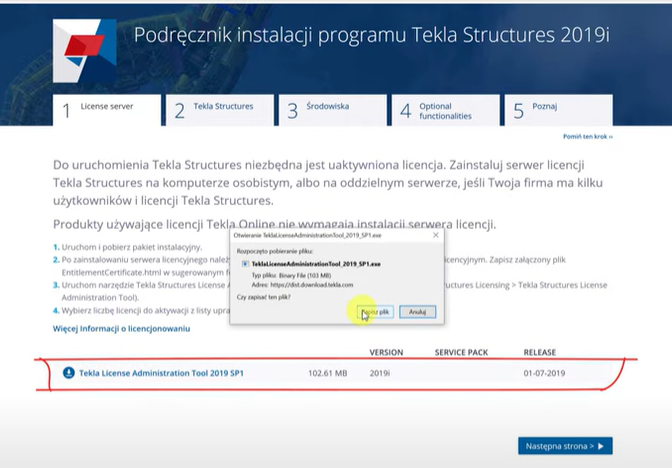
Następnie musimy pobrać program. Wybieramy najnowszy obecnie serwis pack, czyli serwis pack 3. Pobieramy.
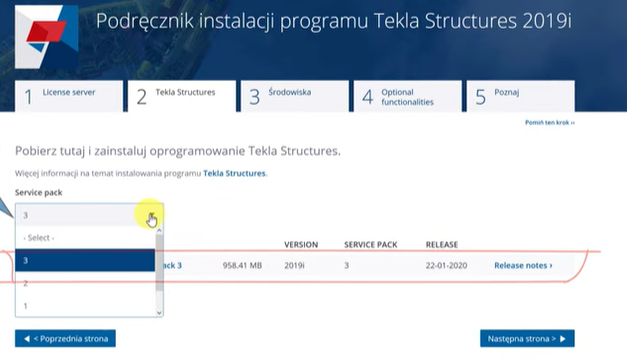
Pobieramy środowisko. Dzięki środowisku pracy otrzymamy katalogi profili, sprzętów zbrojeniowych – tak jak w zakładce napisano. Warto mieć na uwadze, że niektóre części będziemy musieli sobie jednak zdefiniować samemu. My wybieramy środowisko polskie. Oczywiście, jeśli chcemy pracować dla klientów zagranicznych, mamy wybór wielu innych środowisk, zgodnie z naszymi i naszego klienta potrzebami.
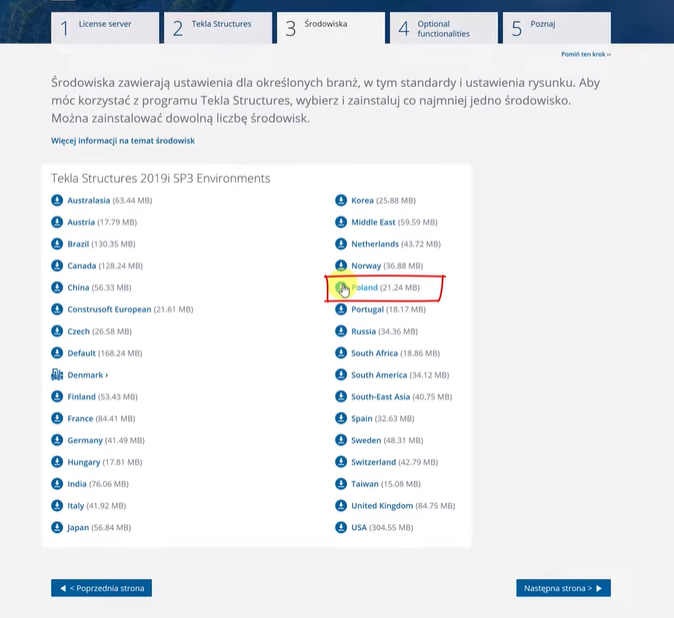
Jakie rozszerzenia instalować do Tekli Structures?
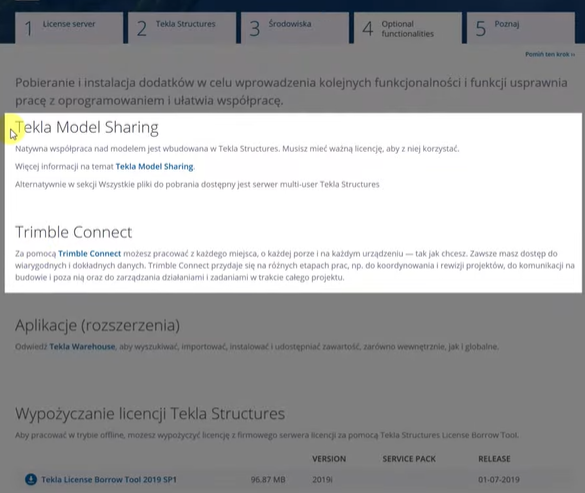
Powiem o tych dwóch pierwszych opcjach, bo są najbardziej powszechne. Tekla Model Sharing służy do pracy w chmurze. Mowa tutaj o sytuacji, gdy np. my jesteśmy w Polsce, a nasi kontrahenci w Anglii czy USA. Dzięki tej opcji możemy z nimi bez problemu pracować za pomocą usługi. Tekla Multi Users daje za to możliwość pracy wielu osób na jednym modelu. Natomiast Trimble Connect to przeglądarka modeli o rozszerzeniach .tbp i .ifc. Warto te rozszerzenia pobrać. Dlaczego? Mówię o tym w swoim kursie, zapraszam zainteresowanych do zapoznania się z ofertą.
-
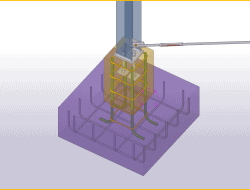 Tekla Structures – modelowanie BIM640,00zł
Tekla Structures – modelowanie BIM640,00zł
Instalujemy pliki, najlepiej w kolejności, w której je pobraliśmy, czyli najpierw serwer licencyjny, następnie Teklę i na sam koniec środowisko pracy, które wybraliśmy. Po zainstalowaniu programu włączamy program Tekla Licence Administration Tool i przechodzimy do podegrania pliku licencyjnego na nasz serwer licencyjny. Nie ma znaczenia, czy jest to serwer w firmie, czy jest to serwer danego prywatnego komputera, znajdujemy plik licencyjny na dysku, a następnie wybieramy ilość licencji, którą chcemy aktywować na naszym serwerze. W tym momencie program łączy się z serwerem producenta i jeśli licencja jest poprawna, otrzymujemy odpowiedź, że nasza licencja jest aktywowana.
Jak zainstalować Tekla Structures? Podgrywanie licencji do programu
Możemy już przejść do programu Tekla Structures. Po aktywacji licencji na serwery licencyjne musimy podegrać tę licencję do programu Tekla. Nie jest to najprostsze ani intuicyjne. Zacznijmy od znalezienia na dysku plik tekla.lic. To, co nas interesuje, to port i nazwa hosta. Takiej informacje znajdziemy w pliku tekla.lic. Po wpisaniu numeru portu (u mnie to jest 27 007) wstawiamy @ (które oddziela numer hostu od nazwy hosta), a następnie przeklejamy nazwę serwera licencyjnego.
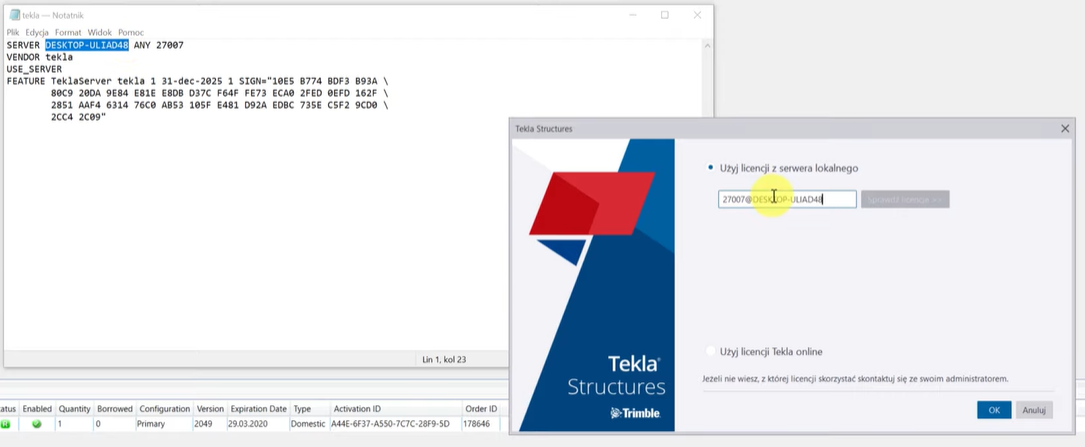
Możemy alternatywnie użyć opcji „Użyj licencji Tekli online”, jeśli korzystamy z licencji online. Jest to konieczne w przypadku licencji edukacyjnych, które są zawsze online. Natomiast my korzystamy z naszego miejscowego serwera, więc wykonujemy procedurę ręcznie. Zatwierdzamy poprzez „Okej”.
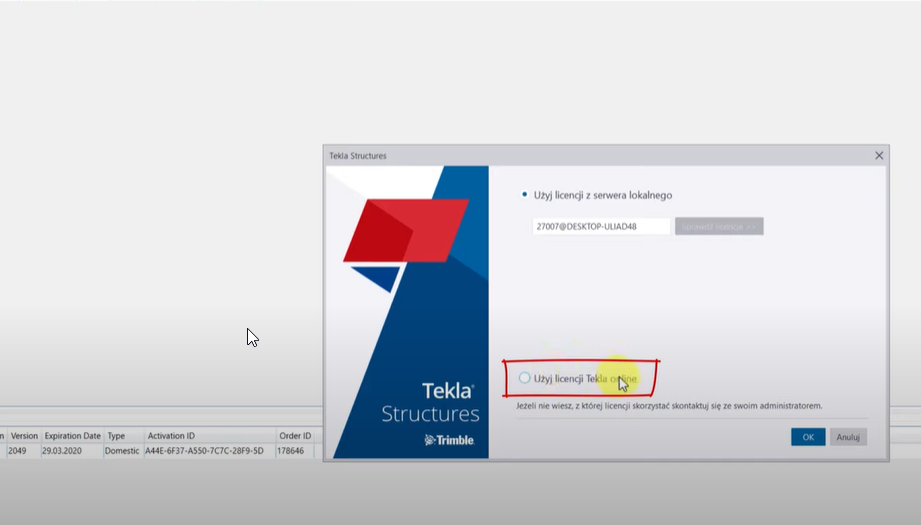
Wybór środowiska
Po akceptacji licencji program przesyła nas do okna startowego, w którym wybieramy środowisko. W naszym przypadku decydujemy się na polskie. Jak wspominałem, na jednym stanowisku możemy zainstalować kilka środowisk i w zależności od projektu korzystać z innego środowiska. Widźmy również opcję „Rola” – dobieramy w niej specyfikacje w zależności od tego, co zamierzamy modelować. Osobiście polecam konstrukcje wielomateriałowe, tak żeby mieć domyślny jak najszerszy zakres możliwości. Na końcu widzimy opcję „Konfiguracja”, czyli licencja. W tym przypadku jest to licencja Primiary. W przyszłości napiszę post objaśniający, co to za licencja, jakie ma właściwości i dla porównania scharakteryzuję również inne licencje. Klikamy „Okej”.
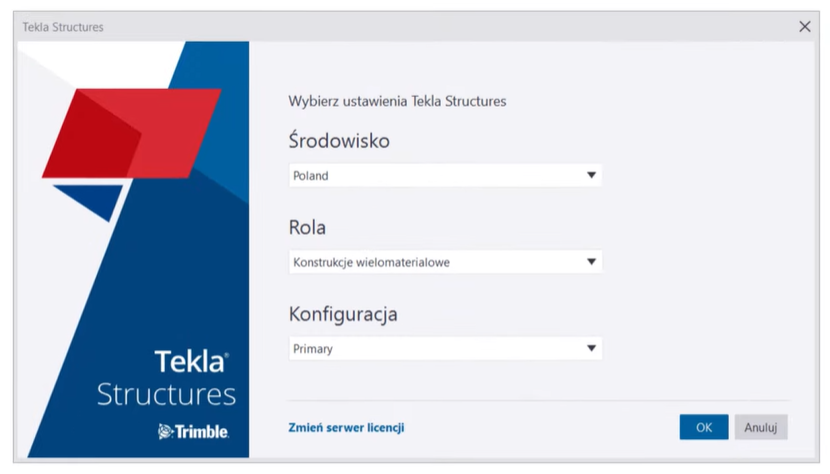
Podsumowanie
Wygląda na to, że udało nam się już odpowiedzieć na pytanie, jak zainstalować Tekla Structures. W końcu udało nam się zakończyć proces instalacji i aktywacji licencji. Program Tekla Structures jest gotowy do użycia. Możemy zacząć projektowanie.
Po wersję poradnika w formie wideo zapraszamy na nasz kanał na YT: