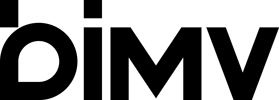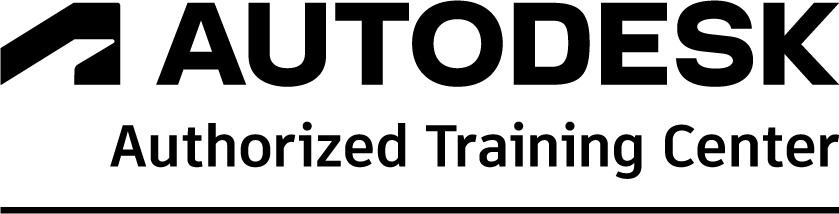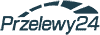Funkcja Form wdrożona przez firmę Autodesk do swojego oprogramowania to strzał w “10” jeżeli chodzi o tworzenie szybkich ergonomicznych modeli zdatnych do prototypowania, a nawet produkcji. Siatki, które tworzymy możemy edytować w każdym wybranym momencie, mając pewność że nasze powierzchnie zachowają geometryczną ciągłość. W tym artykule pokaże Państwu jak w szybki sposób wymodelować rękojeść na podstawie zdjęcia.
Nasz projekt zaczynamy od zaimportowania zdjęcia rękojeści na odpowiednią dla nas płaszczyznę. Obrazy graficzne importujemy jako Canvases.
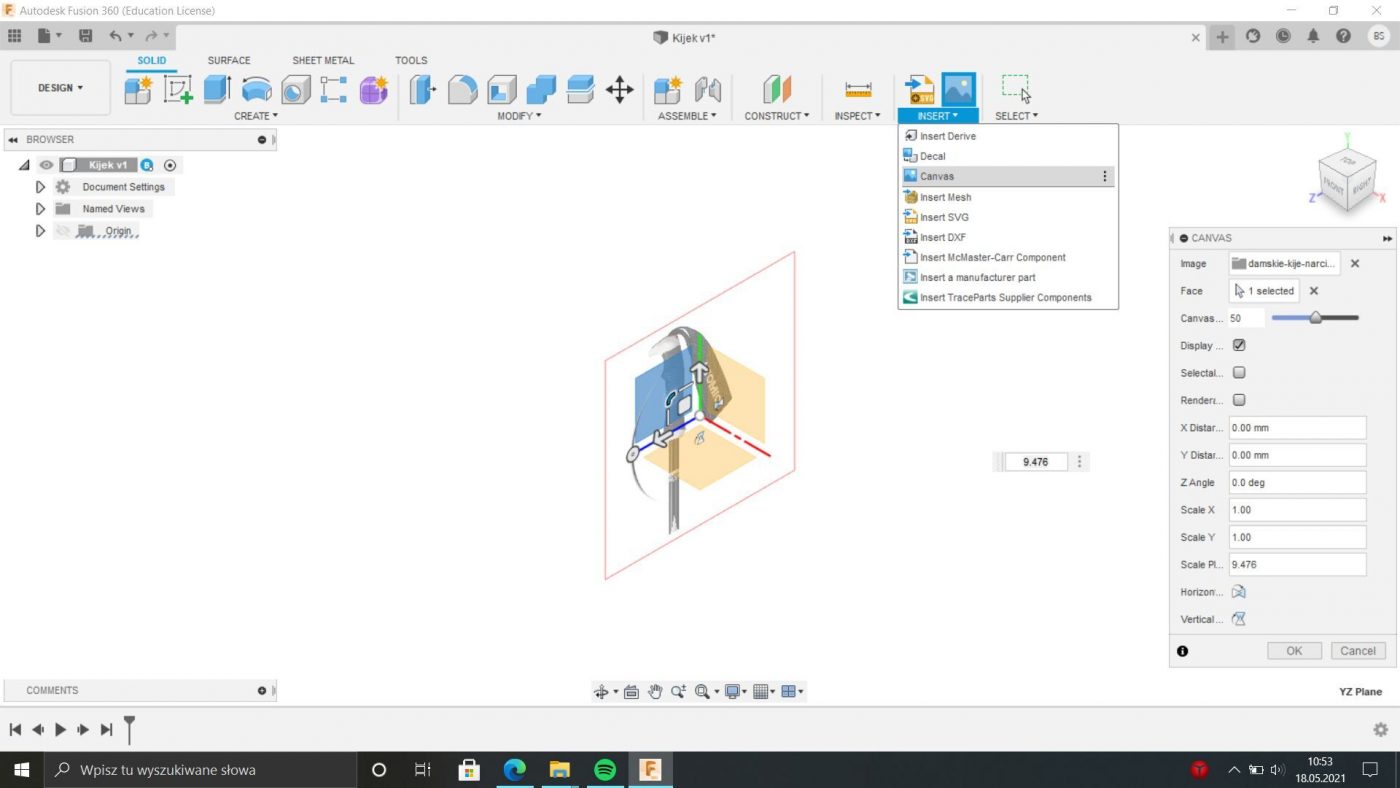
Najlepiej jeżeli na zdjęciu będzie element według, którego wyskalujemy nasze zdjęcie.
W zakładce Canvases w przeglądarce projektu po lewej stronie okna, klikamy prawym przyciskiem myszy na rysunek. Wybieramy narzędzie Calibrate i wybieramy dwa punkty na naszym rysunku według, których chcemy go przeskalować.
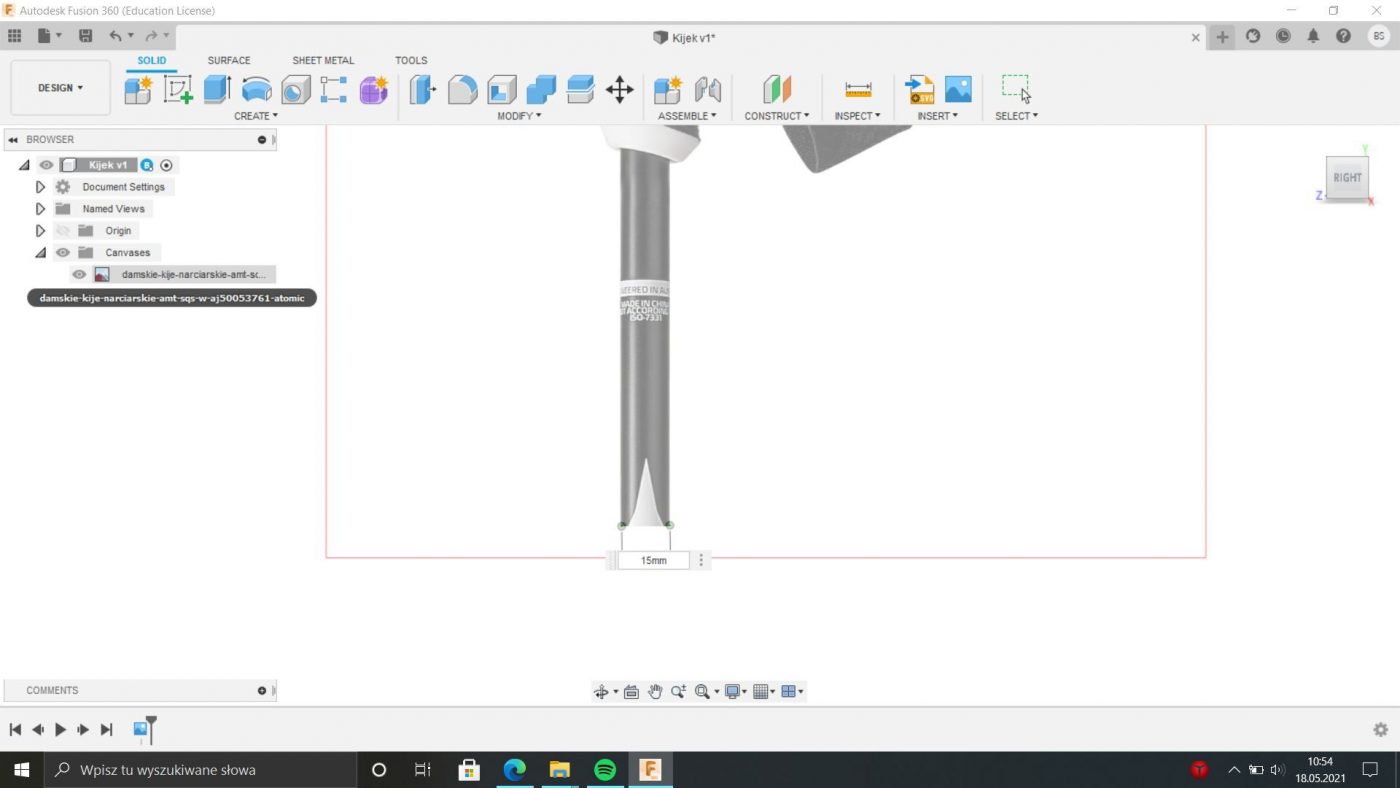
Środek naszego uchwytu wyznaczam poprzez zrobienie szkicu na podstawie naszego zdjęcia. Następnie tworzę rurkę do mojego uchwytu dzięki funkcji Revolve, zaznaczając szkic i jego oś.
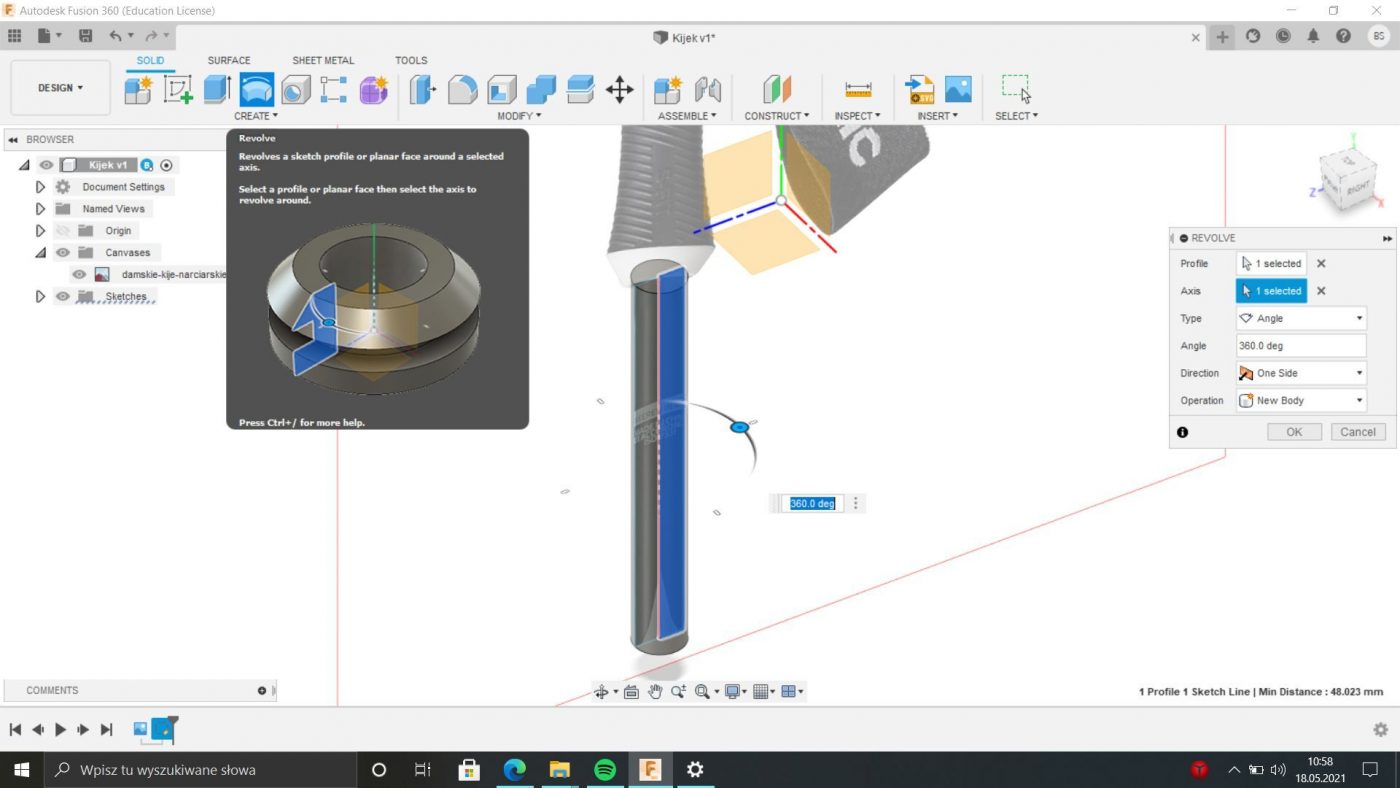
Środowisko Form
Pracę nad rękojeścią zaczynamy od przejścia do środowiska Form. W tym wypadku korzystamy z gotowego narzędzia Cylinder i wybieramy górną płaszczyznę naszej rurki żeby tworzyć model według osi. Wybieramy środek naszego okręgu i wpisujemy odpowiednie dla nas wielkości uchwytu.
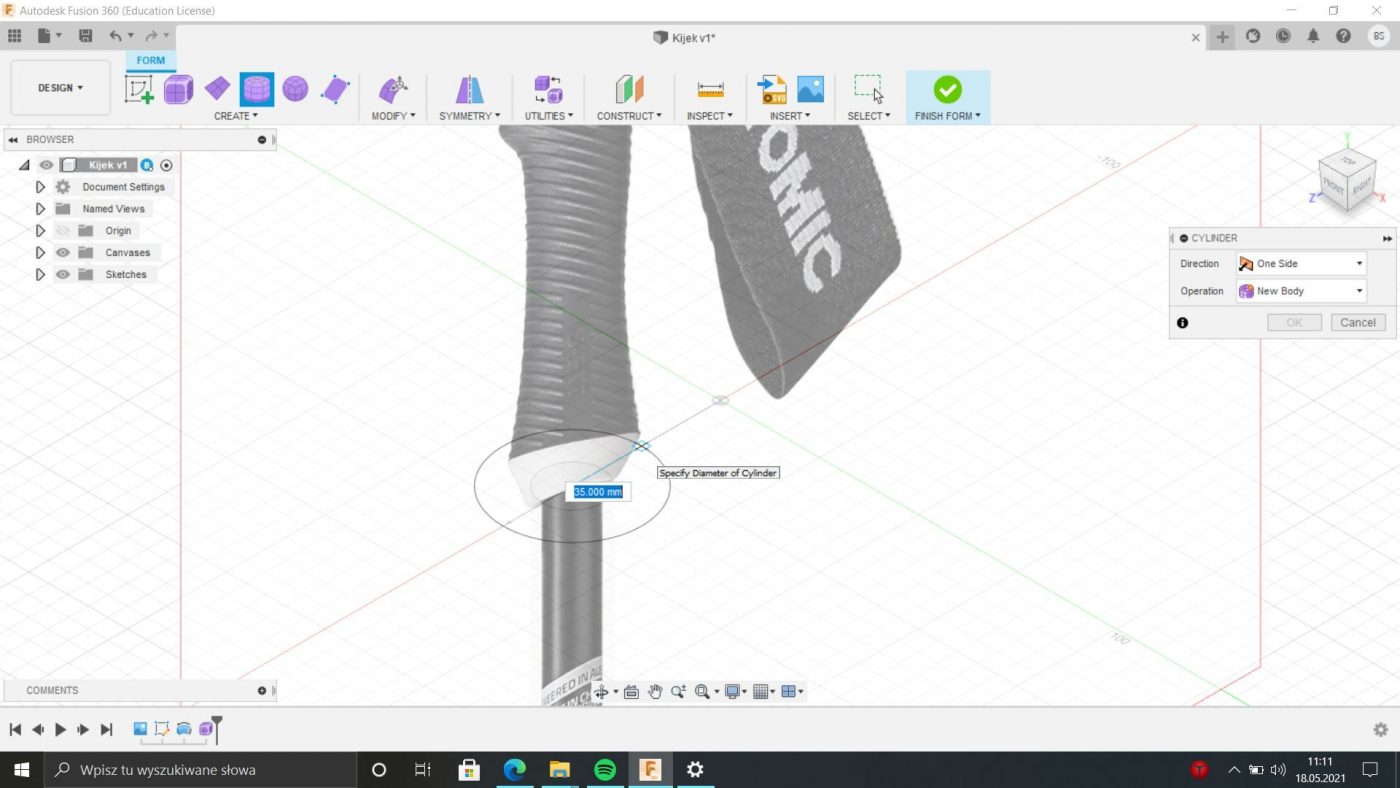
Wyciągamy uchwyt w górę. Nie musimy się na razie przejmować jak nasz model jest podzielony na siatki. Ważne jest to , że prostsza siatka zazwyczaj oznacza lepszej jakości powierzchnie.
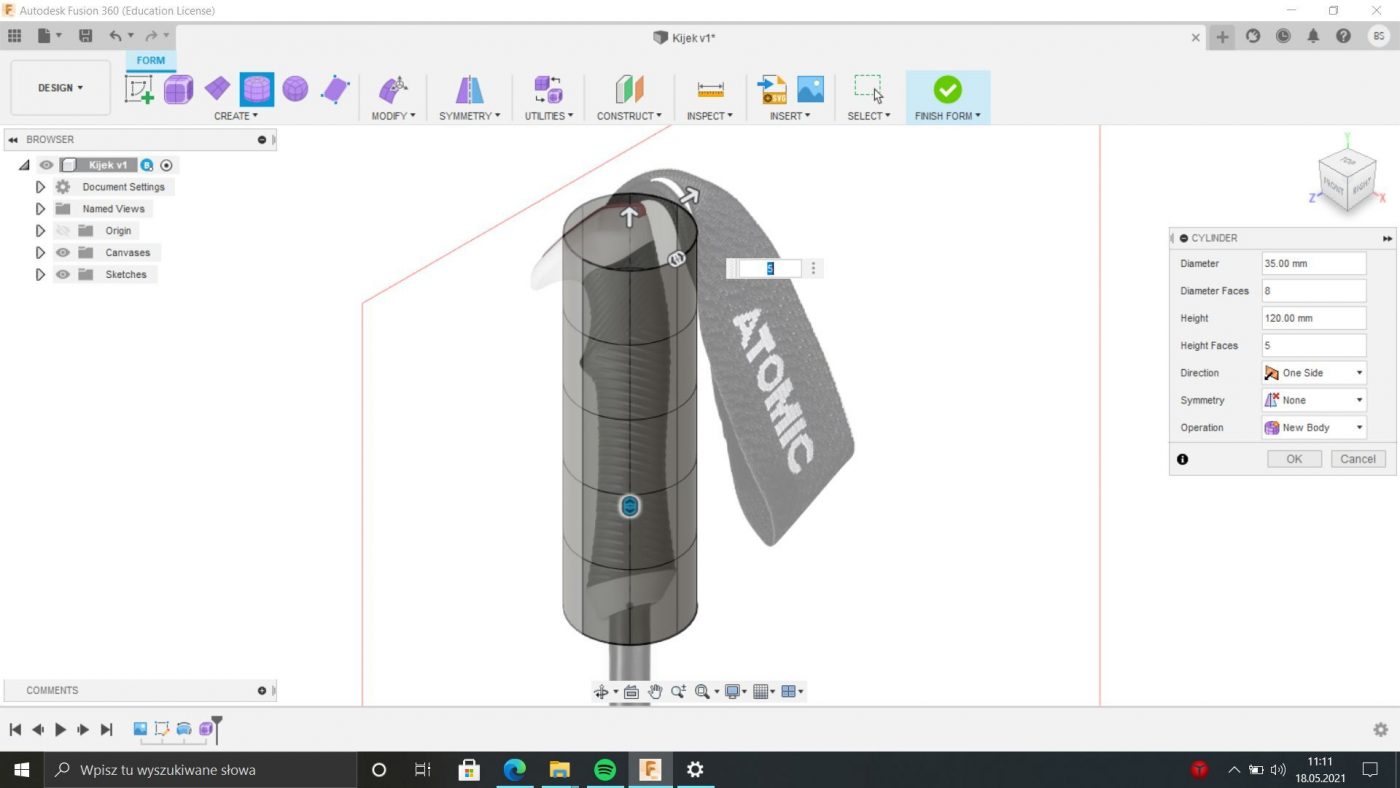
Wybieramy narzędzie Symmetry. Zaznaczmy dwa sąsiadujące ze sobą elementy w miejscu, w którym chcemy by nasz projekt był symetryczny.
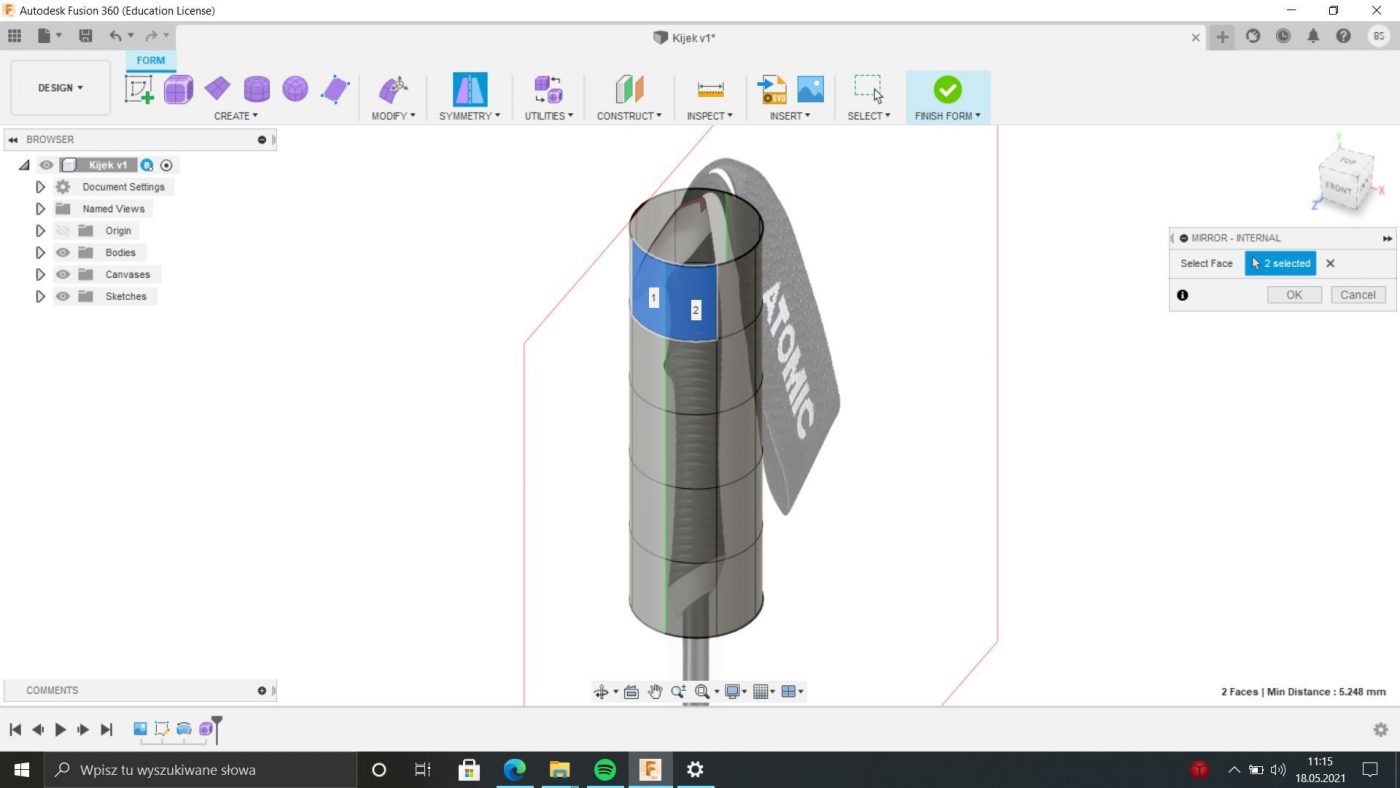
Przejdźmy w tym momencie na rzut boczny naszego projektu. Wybierając narzędzie Modify dostajemy pełny dostęp do funkcji przemieszczania naszych siatek. Teraz czeka nas dopasowywanie wymiarów do naszego zdjęcia. W momencie kiedy na naszym obiekcie znajduje się mocno wystający element, musimy zagęścić siatki przykładowo używając narzędzia Insert Edge. Wybieramy nim krawędzie od których chcemy utworzyć dodatkowe krawędzie.
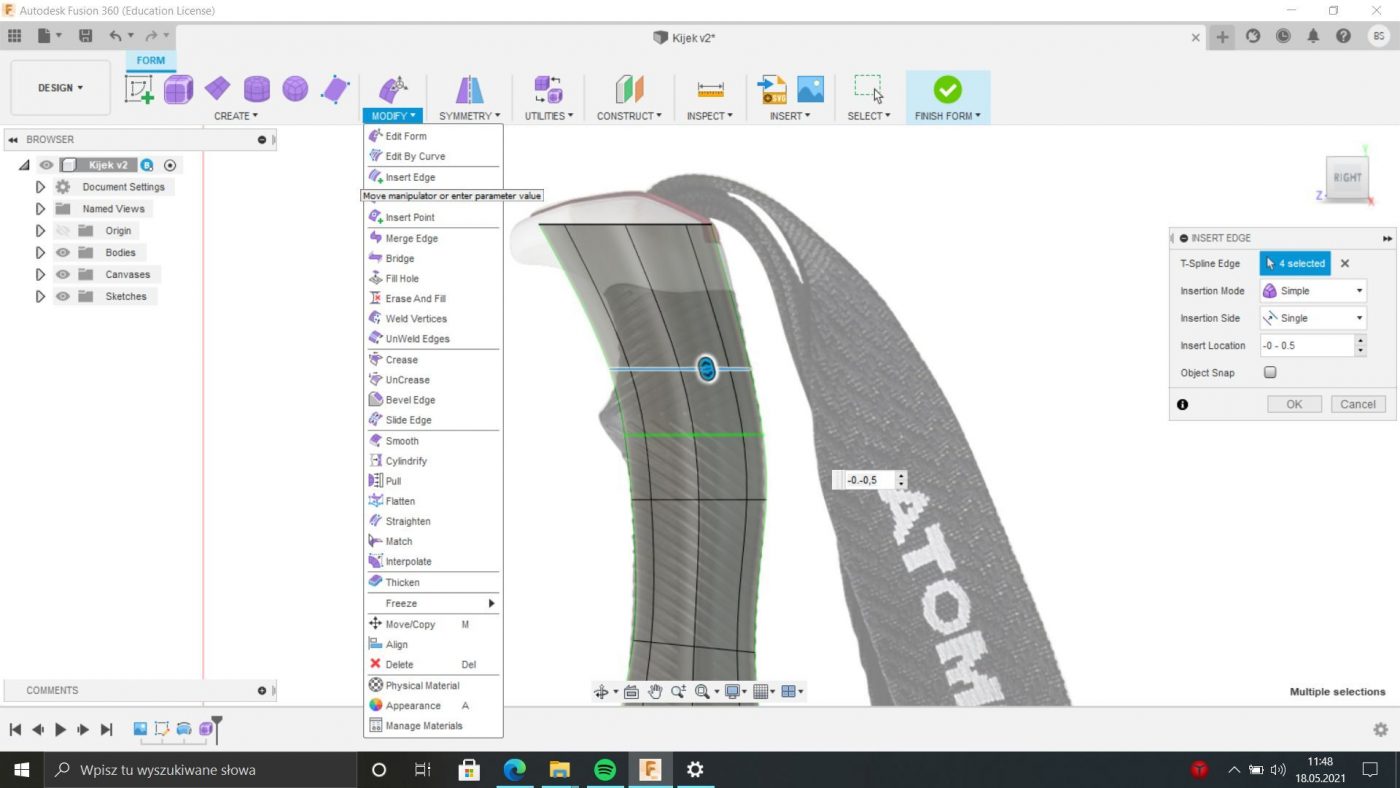
W przypadku kiedy chcemy otrzymać ostre krawędzie modelu, używamy narzędzia Crease oraz wybieramy odpowiednie dla nas krawędzie.
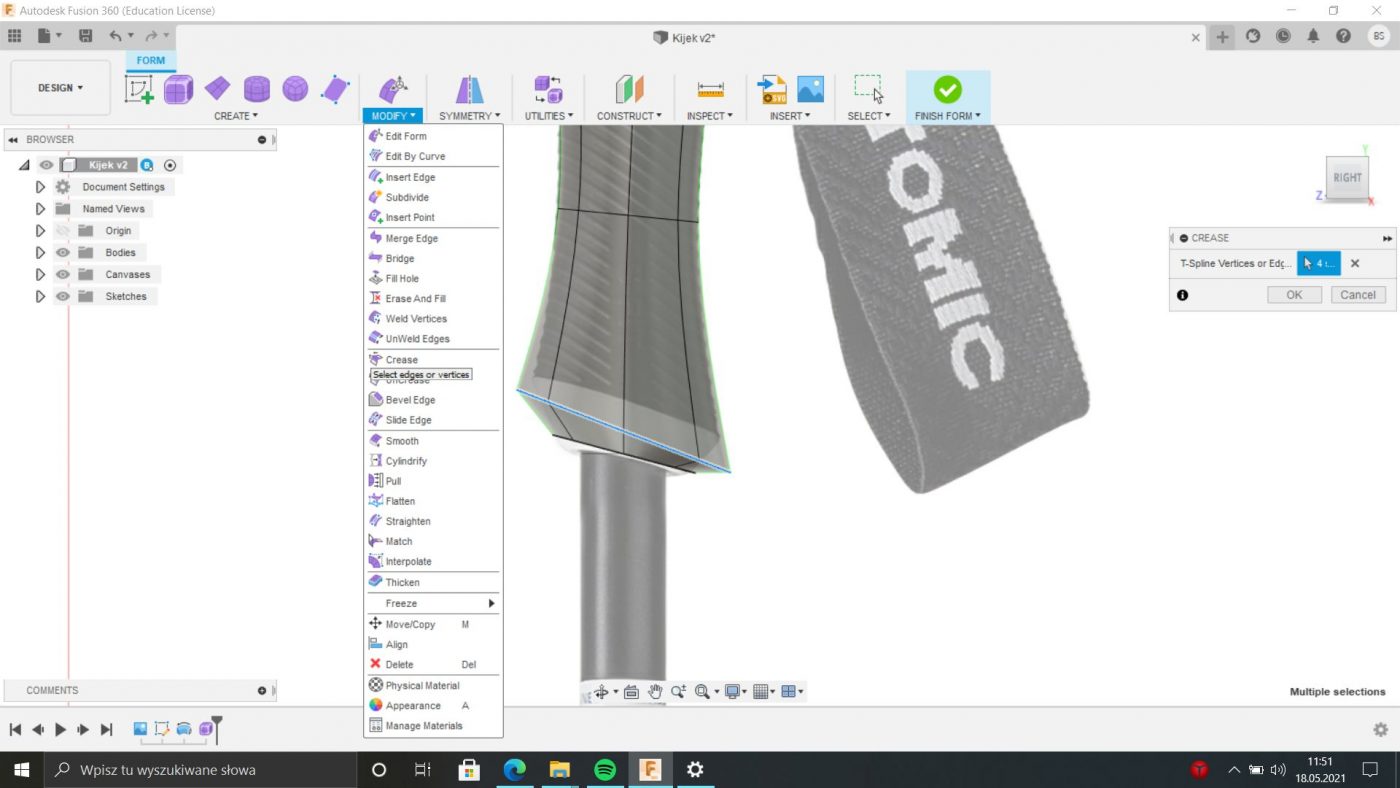
Dla lepszego podglądu naszej siatki, oraz szukania możliwych błędów, polecam co jakiś czas przełączyć podgląd naszego modelu na Box Mode
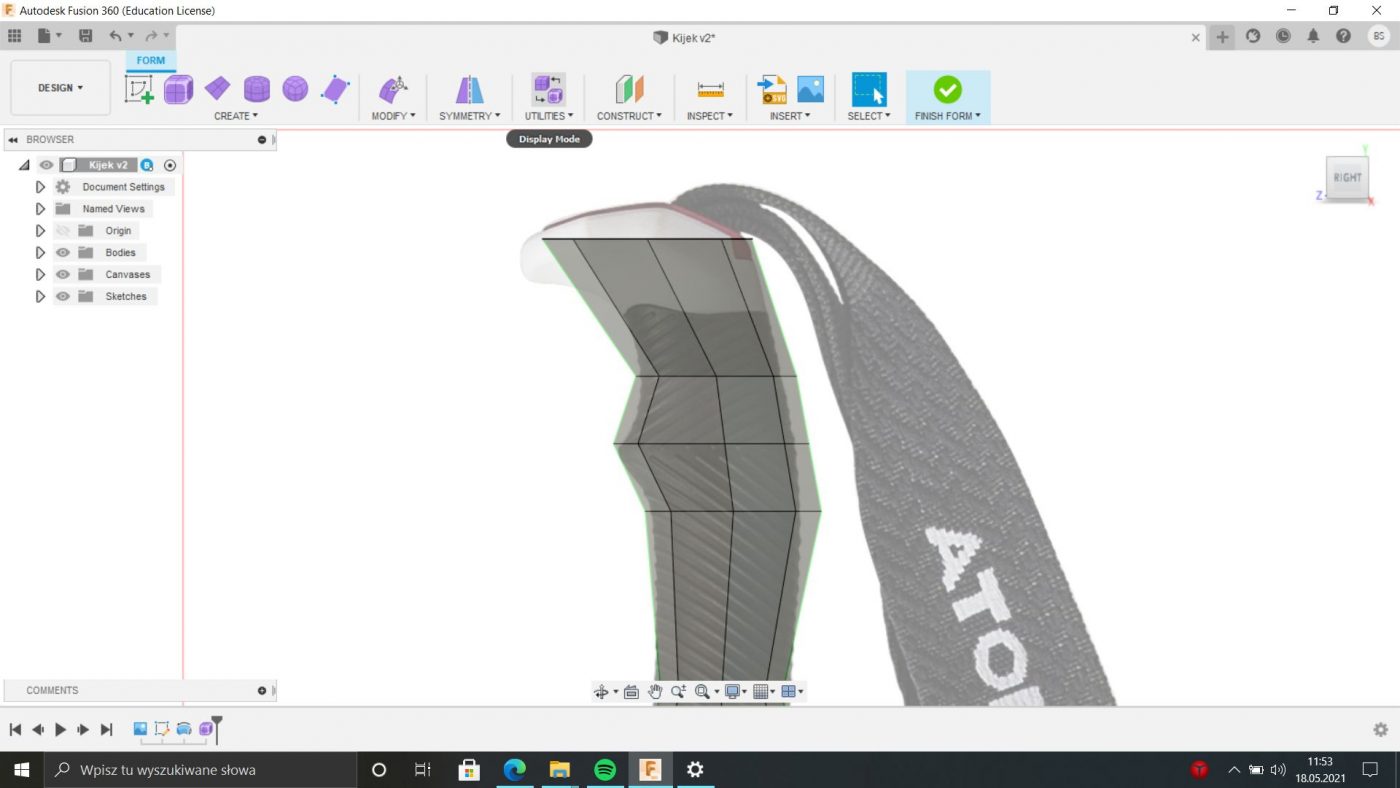
Jeżeli chcemy naszą siatkę rozszerzać, wybieramy płaszczyznę lub otwór w modelu, a następnie z wciśniętym klawiszem ALT przesuwamy nowe siatki w wybraną stronę.
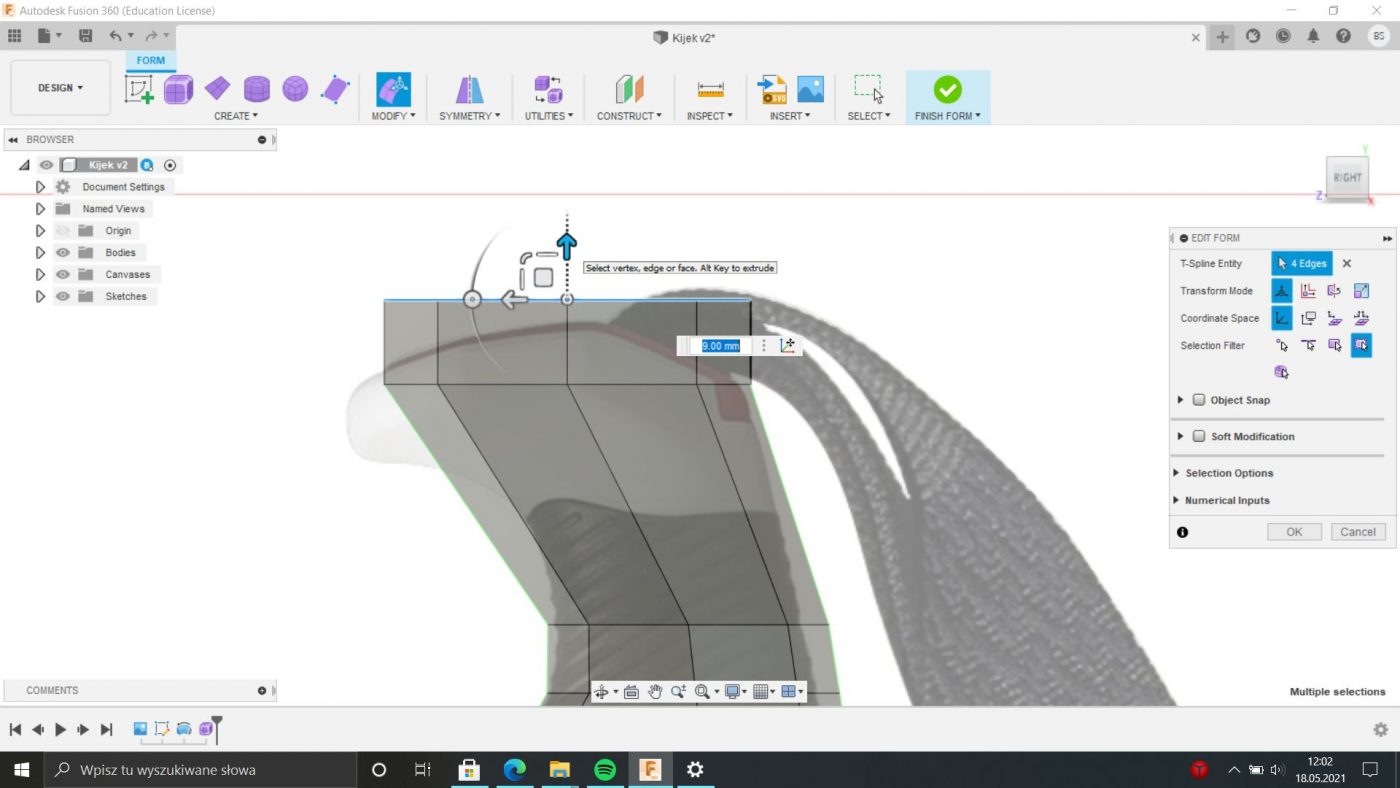
Gdy zakończymy proces naszego modelowania warto zamknąć naszą siatkę narzędziem File Hole, zaznaczając wybrany dla nas otwór.
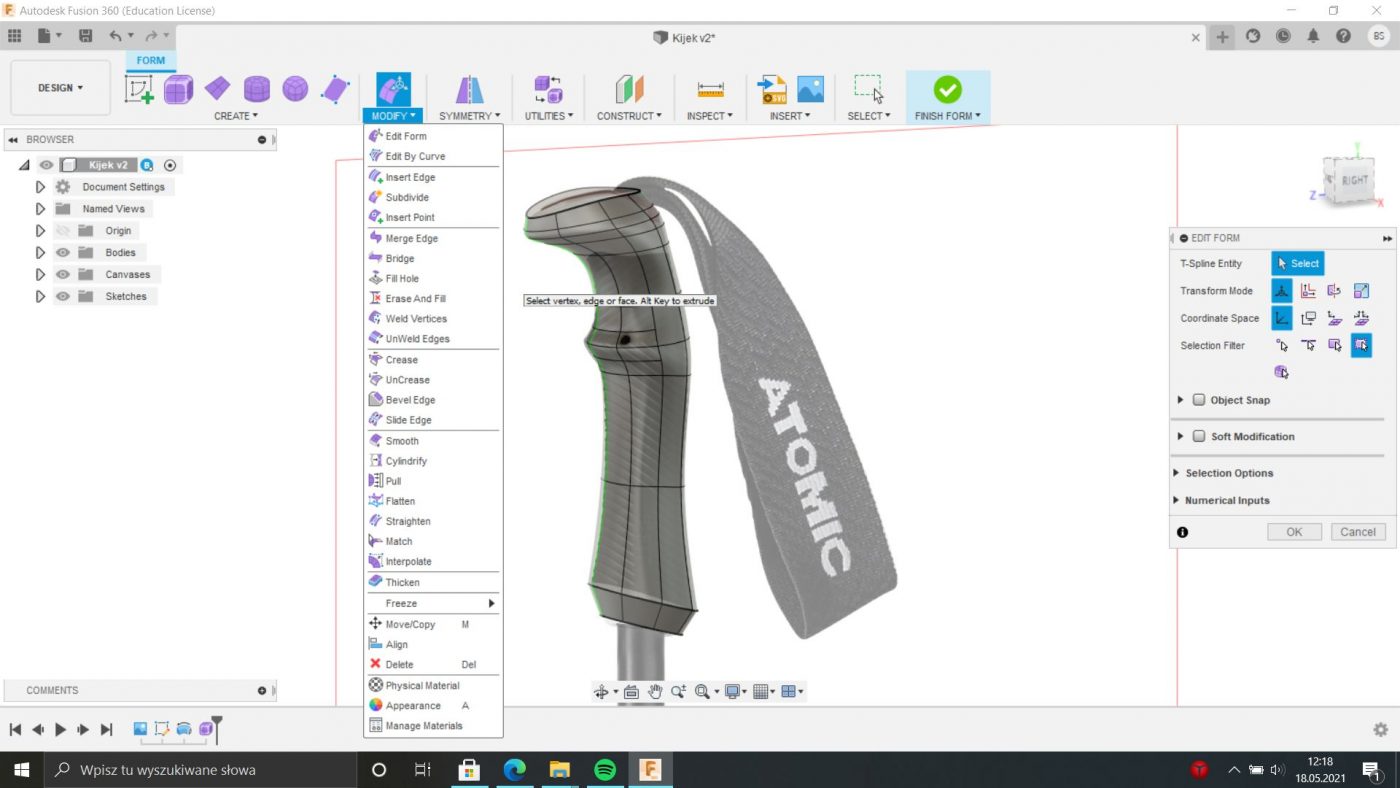
W tym momencie możemy zakończyć nasze modelowanie i przejść do edycji naszego modelu np. w celu wydrukowania prototypu naszej rękojeści
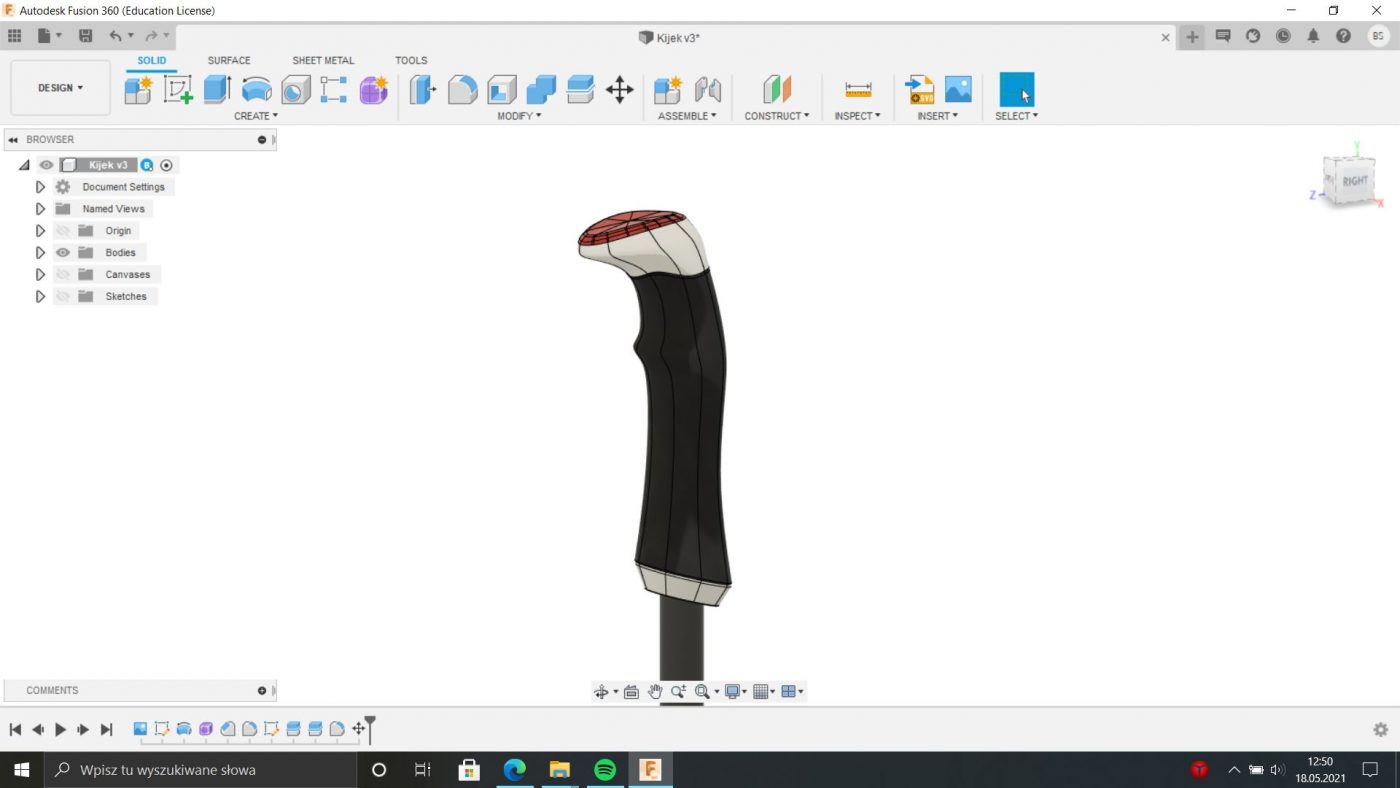
Zobacz nasze kursy z kategorii Fusion 360..
-
 Fusion 360 – druk 3D49,00zł
Fusion 360 – druk 3D49,00zł -
 Zestaw: Fusion 360 podstawowy + zaawans. + druk 3DProdukt w promocji673,20zł
Zestaw: Fusion 360 podstawowy + zaawans. + druk 3DProdukt w promocji673,20zł748,00zł -
 Fusion 360 poziom zaawansowany349,00zł
Fusion 360 poziom zaawansowany349,00zł -
 Kurs online: Fusion 360 od podstaw350,00zł
Kurs online: Fusion 360 od podstaw350,00zł -
 Fusion 360 – wyboczenie i optymalizacja39,00zł
Fusion 360 – wyboczenie i optymalizacja39,00zł