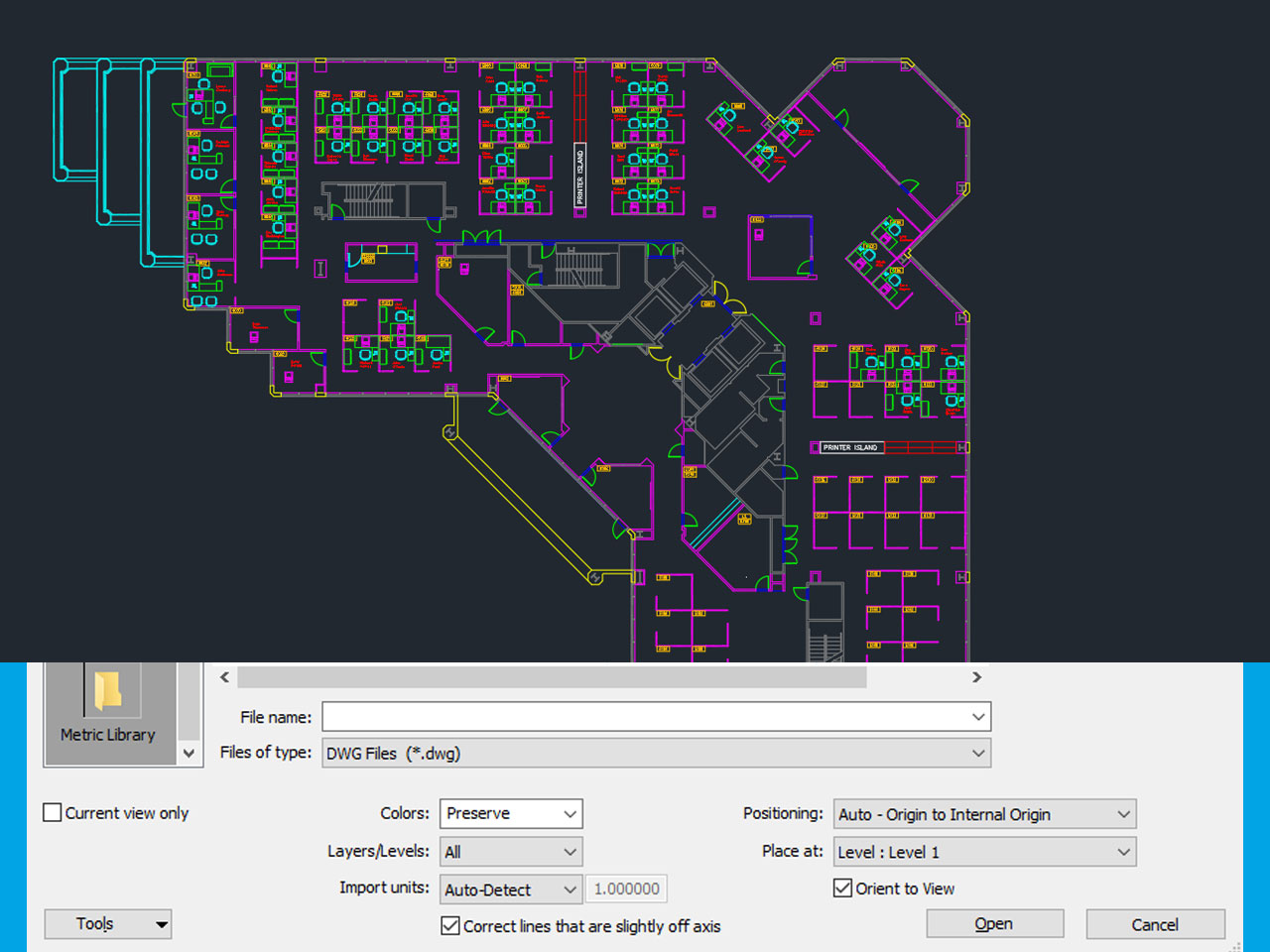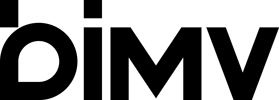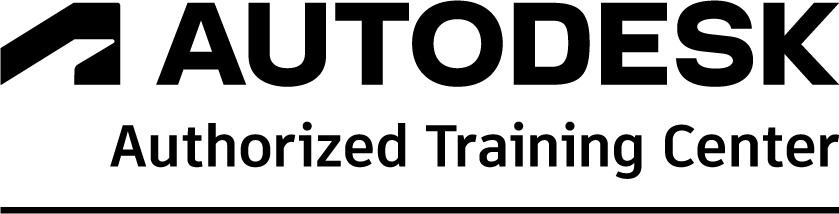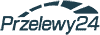Aby w pełni korzystać ze współpracy między różnymi branżami musimy korzystać z funkcji importu i linkowania plików. Często opcje te są ignorowane a proces importu sprowadza się do kliknięcia przycisku „Open”. W tym wpisie prześledzimy dane nam przez program funkcje importu formatu DWG dostępne w oknie wyboru pliku w programie Revit.
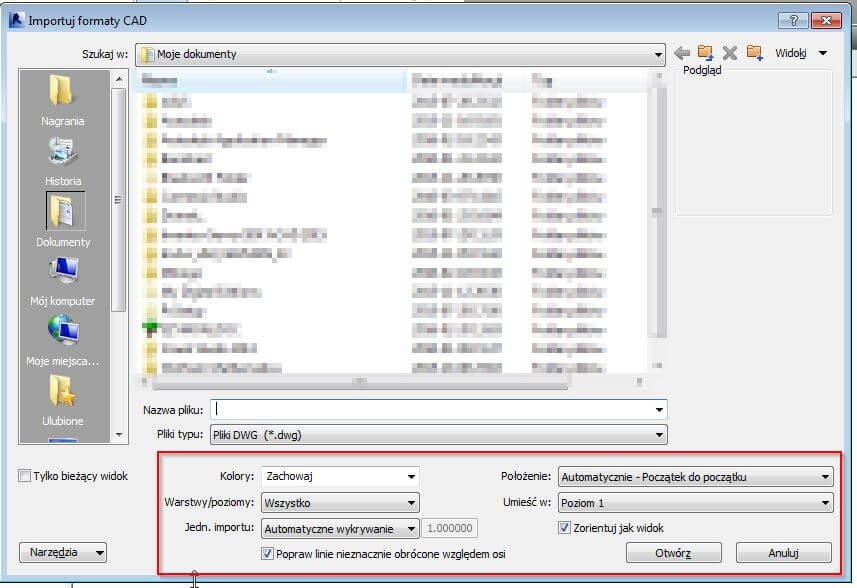
1. Current view only (Tylko aktywny widok)
Zaznaczony wstawia link, np rysunek dwg tylko do aktywnego widoku. Unikniemy w ten sposób widoczności linków np. w 3D. Jeżeli potrzebujemy ten plik np. na dwóch poziomach nie oznacza to, że opcja ta musi być odznaczona, wystarczy skorzystać z funkcji kopiowania do innych widoków już po wstawieniu pliku. W trybie Worksharing, plik ten zostanie przypisany do widoku Workseta. (Opcja nieaktywna w widoku 3D). Opcja niestety nieużywana, przez co wielokrotnie otrzymując model od kogoś w widoku 3D miałem straszny bałagan.
2. Colors / Kolory
Używając Invert/Preserve umożliwia nam ustawienie „czytelności” importowanego rysunku. Preserve-utrzymanie kolorystyki pliku (kolory warstw AutoCAD). Inverse-zamienia jasne kolory na ciemne i na odwrót. Wyobraźmy sobie sytuację, że linkujemy rysunek z AutoCAD w którym rysowaliśmy na czarnym tle, przy przejściu do Revita jasne linie widoczne wyraźnie na czarnym tle będą nieczytelne na tle białym- tutaj przydatna jest właśnie opcja Inverse.
3. Layers/Levels
Umożliwia import tylko wybranych warstw/poziomów z wybranego pliku. Specify-wybór warstw następuję w oddzielnym oknie. Visible-widoczne warstwy przy ostatnim zapisie pliku dwg. All-wszystkie warstwy.
4. Import Units
AutoCAD nie ma jednostek długości metrycznych. To twórca decyduje na początku w jakich jednostkach rysuje. Mamy tutaj opcję automatycznego wykrywania, lub jeśli wiemy jakie jednostki przyjął projektant możemy wybrać je z listy. Ja czasami po wstawieniu korzystam z opcji skalowania, jeżeli wykrycie jednostki jest nieczytelne.
5. Positioning
Center to center– program wyznacza centrum rysunku poprzez określenie prostokąta w obrębie którym znajdują się elementy rysunku i wyznacza jego centrum.
Origin to Origin– Revit importuje world’s origin do Revit project internal origin. Jeżeli rysunek będzie rysowany daleko od punktu (0,0) to przy imporcie rysunek może nie być widoczny. Przydatna staje się opcja „Zoom to fit”, aby zobaczyć gdzie wylądował nasz rysunek.
Manual – opcja ręcznego wskazania w którym punkcie umieścić rysunku. Po zatwierdzeniu będziesz musiał dodatkowo wskazać kliknięciem na rysunku punkt wstawienia.
6. Place at
Możliwe do zaznaczenie gdy Current View Only odznaczony. Określa na którym poziomie będzie znajdował się dany plik. Po wstawieniu we właściwościach będziemy mogli dostosować odsunięcie od danego poziomu.
7. Correct Lines That are Sligtly Of Axis
„Prostuje” linie które są nieznacznie pochylone, o kąt mniejszy niż 0,1 stopnie. Pomocne gdy później korzystamy np. z narzędzie pick lines przy modelowaniu- może to prowadzić do niedokładności. Warto odznaczyć gdy importujemy model terenu (Site).
8. Orient to view
Funkcja używana gdy Project True North i Project North nie pokrywają się ze sobą. Mówiąc inaczej, gdy mamy obrócony projekt względem północy rzeczywistej i chcemy aby o taki sam kąt obrócił nam się DWG. Przydatne np. w widoku zagospodarowania działki, gdy chcemy do niej zaimportować mapę.