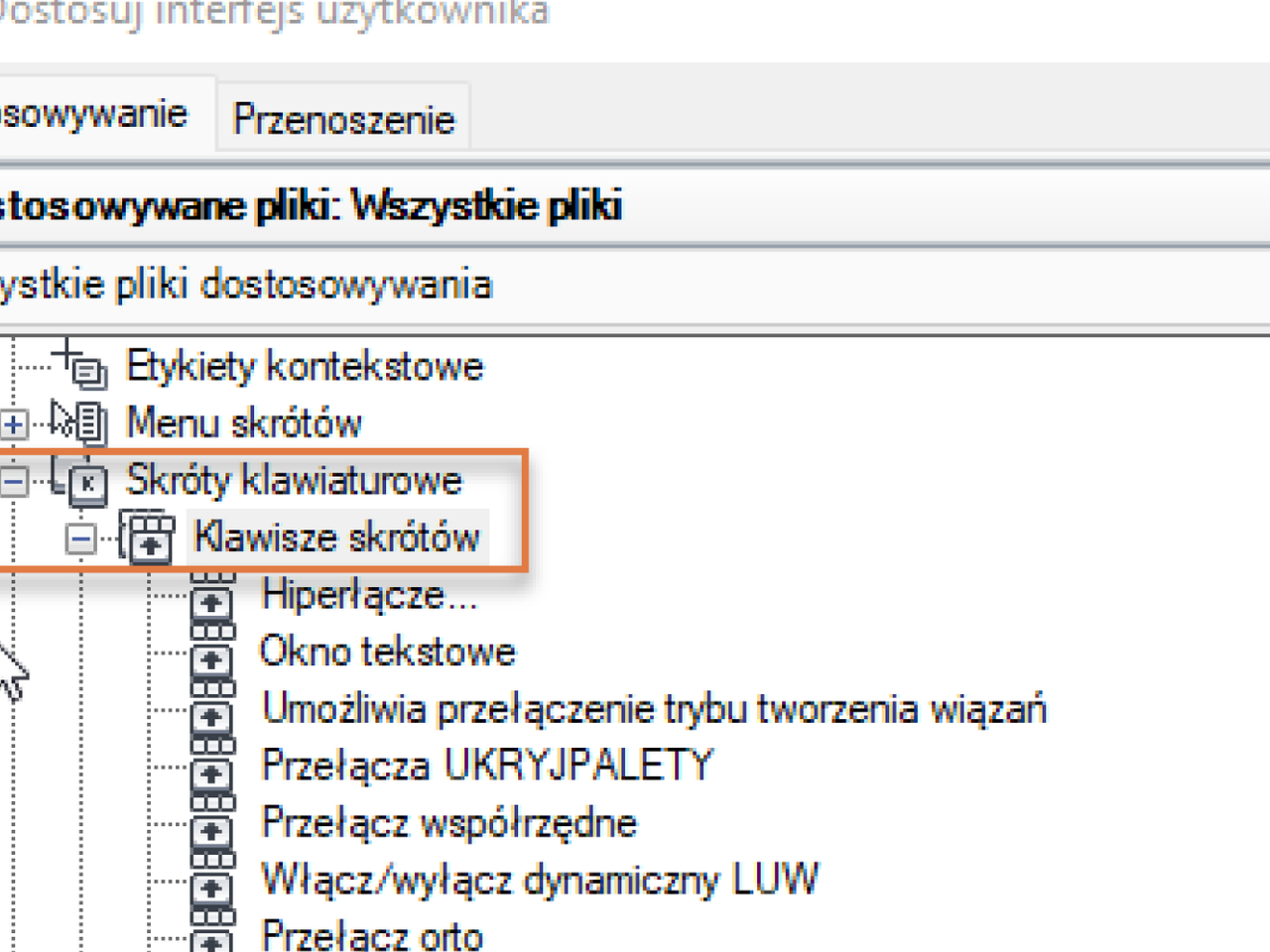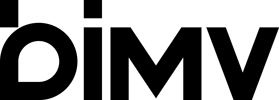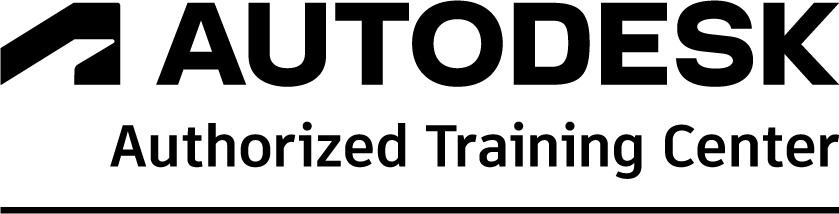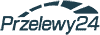Skróty klawiszowe potrafią znacznie przyśpieszyć pracę w programie AutoCAD. Możesz korzystać ze skrótów wbudowanych w program, lub skonfigurować własną listę o czym dowiesz się w dalszej części artykułu. Na początku warto zapoznać się ze skrótami już istniejącymi np. w przypadku gdy korzystasz z oprogramowania na nie swoim komputerze. Oto lista najczęściej używanych komend dla wersji polskiej i angielskiej w podziale na grupy:
Rysowanie
| Komenda | Skrót PL | Skrót EN |
| ELIPSA | E | EL |
| LINIA | L | L |
| OKRĄG | O | C |
| PLINIA | PL | PL |
| PROSTOK | PRO | REC |
| SPLAJN | SPL | SPL |
| ŁUK | U | A |
Edycja
| Komenda | Skrót PL | Skrót EN |
| FAZUJ | FA | CHA |
| KOPIUJ | K | CO |
| LUSTRO | LUS | MI |
| ODSUŃ | OD | O |
| PRZESUŃ | PRS | M |
| ROZBIJ | R | X |
| ROZCIĄGNIJ | ROZC | S |
| SKALA | S | SC |
| SZYK | SZ | AR |
| UTNIJ | UT | TR |
| ZAOKRĄGL | ZA | F |
| KRESKUJ | KRE | H |
Inne skróty
| Komenda | Skrót PL | Skrót EN |
| Pomoc Okno komend OSNAP – wł/wył tryb Lokalizacji Tryb Lokalizacji 3D Odblokuj/zablokuj dynamiczny LUW Siatka Orto Skok Tryb biegunowy Śledzenie lokalizacji Wprowadzanie dynamiczne Kopiuj z punktem bazowym Wstaw z punktem bazowym Zaznacz wszystko na rysunku | F1 F2 F3 F4 F6 F7 F8 F9 F10 F11 F12 ctrl+shift+C ctrl+shift+V CTR + A | F1 F2 F3 F4 F6 F7 F8 F9 F10 F11 F12 ctrl+shift+C ctrl+shift+V CTR + A |
Zmiana skrótów klawiszowych w programie AutoCAD
Zmiana skrótów klawiszowych w programie AutoCAD jest nieco bardziej złożona niż w innych programach firmy Autodesk, więc zagadnienie to doczekało się własnego artykułu. W programach takich jak Revit czy Inventor wystarczy wyszukać żądane polecenie, a następnie wcisnąć odpowiednią kombinację klawiszy, która zastąpi lub rozszerzy listę skrótów do konkretnego polecenia. Z kolei w programie AutoCAD zmiana poleceń w ten sposób odbywa się tylko dla części poleceń, a dla większości z nich wymagane jest dokonanie zmiany w pliku testowym, co często wiąże się z obawą o uszkodzenie pliku. Artykuł ten ma na celu przeprowadzić osoby zainteresowane dokonywaniem zmian przez ten proces.
Skróty klawiszowe w AutoCAD możemy podzielić na te, które wykonujemy za pomocą kombinacji klawiszowych, np. CTRL + SHIFT + C, który wywołuje polecenie KOPIUJBAZA, oraz skróty, które stanowią skróty literowe do poleceń.
Wprowadzenie skrótów poprzez dokonanie zmian w interfejsie użytkownika
Ważne! Metoda ta wymusza, aby skróty klawiszowe w AutoCAD zawierały klawisze, tj. SHIFT, CTRL lub klawisze od F1 do F12, a więc nie będą one krótkie i proste w użyciu. Sprawdzi się świetnie dla np. Listy odnośników zewnętrznych, ale już nie dla opcji prostokąt czy dołącz.
Przechodzimy do karty Zarządzaj (Manage), a następnie wybieramy opcję INTERFEJS UŻYTKOWNIKA.
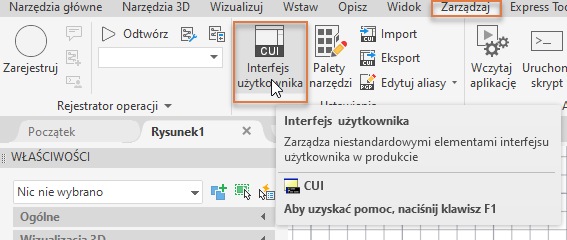
Na liście dostosowania odszukujemy kategorię Skróty klawiszowe i rozwijamy ją plusem, a następnie rozwijamy podkatalog Klawisze skrótów.
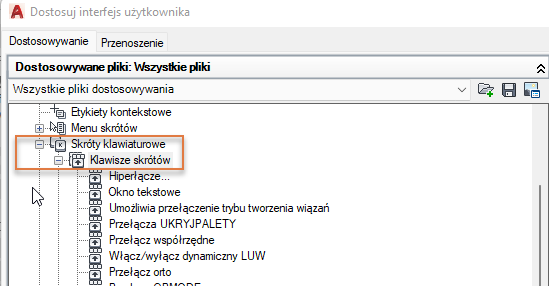
Kiedy korzystamy z wyszukiwarki, z Listy poleceń możemy wyszukać interesującą nas opcję. Ja wyszukam i dodam Menedżer odnośników zewnętrznych do kombinacji klawiszy CTRL+4 (obecnie pod kombinacją CTRL+4 kryje się Menedżer zestawów arkuszy). Wpisuję słowo odnośnik do wyszukiwarki, a następnie przeciągam polecenie Odnośniki na listę Klawisze skrótów powyżej i klikam zastosuj.
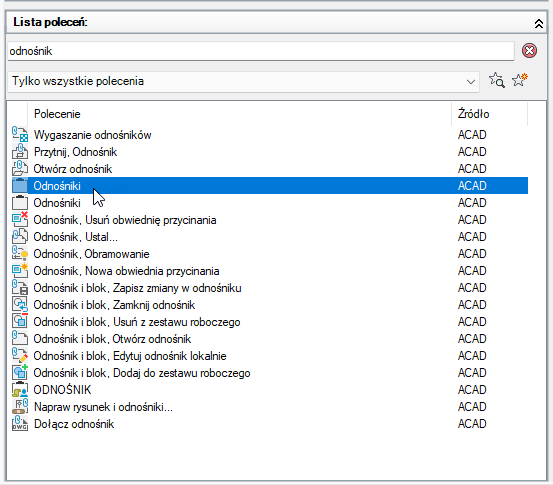
Następnie przeciągamy ją na listę do okna powyżej.
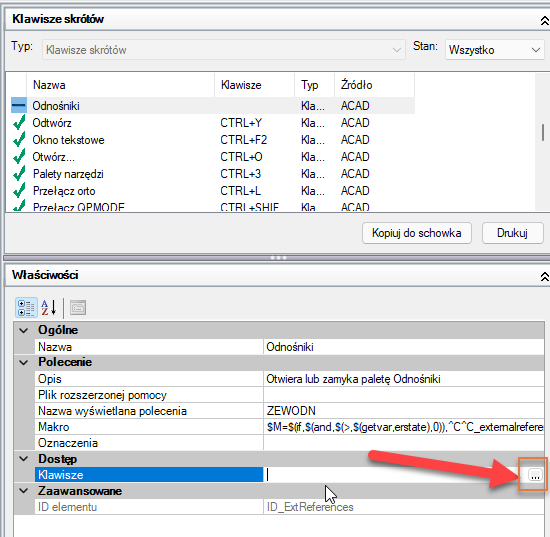
Odszukujemy pozycje Klawisze w panelu Właściwości po prawej stronie, a następnie naciskamy ikonkę 3 kropek. Klikamy kombinację klawiszy CTRL+4 i zatwierdzamy ją przyciskiem OK.
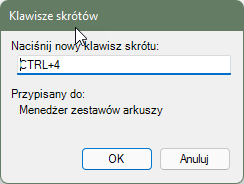
Program poinformuje nas o sytuacji, gdy jedna kombinacja klawiszy przypisana jest do dwóch poleceń.
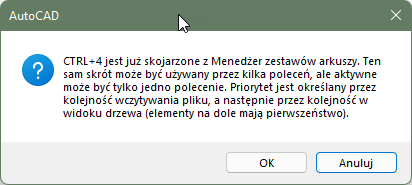
Klikamy OK a następnie w oknie Dostosowania przeciągamy nasze polecenie wyżej od opcji Menedżera zestawów arkuszy.
Sytuacja początkowa:
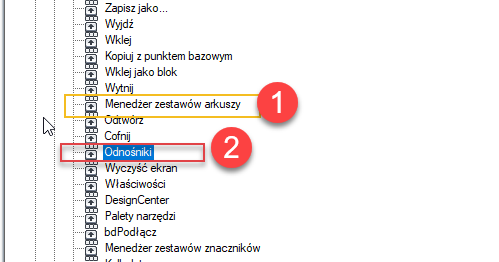
Sytuacja docelowa:
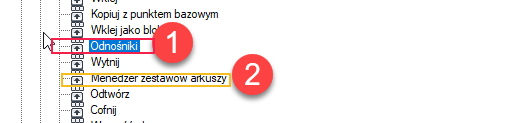
Zapisujemy zmiany i klikamy OK.
Skrót CTRL + 4 powinien wywoływać Menedżer odnośników zewnętrznych.
Wprowadzenie skrótów poprzez przez dokonanie zmian w pliku acad.pgp
Aby dokonać zmiany skrótów przypisanych do poszczególnych poleceń w sposób bardziej przystępny, zalecam zrobienie tego poprzez wprowadzenie zmian w pliku ACAD.PGP. Z karty Zarządzaj wybieramy opcję Edytuj Aliasy.
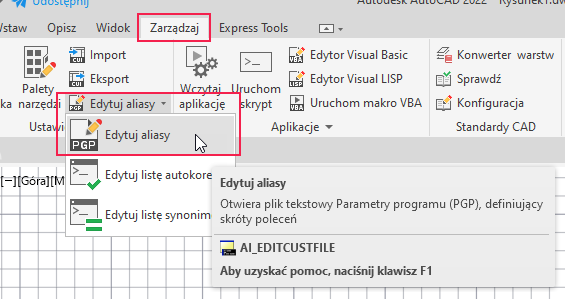
Dla osób, które obawiają się o ewentualne uszkodzenie pliku systemowego, zalecane jest wykonanie kopii zapasowej. Wystarczy zapisać plik tekstowy zaraz po jego otwarciu w innej lokalizacji i w przypadku problemów podmienić.
Plik tekstowy, po początkowym wstępie, przechodzi do formy przedstawionej na poniższym zdjęciu:
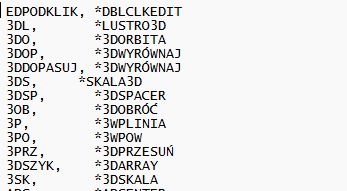
Ważne! Nie zalecam wprowadzania zmian w tekście. Opcje, które chcemy dodać lub zmodyfikować, dodajemy na samym końcu pliku. Program czyta pliki od góry do dołu, a więc jeśli jakiś skrót przypiszemy do dwóch komend, program przyjmie tę, która pojawi się w pliku później (niżej).
W pliku wprowadzę przykładowo jedną zmianę. Przypiszę do literki P skrót do opcji prostokąt. Odszukuje w kodzie obecny skrót do prostokąta i kopiuje ten wiersz na dół dokumentu i zmieniam skrót z PRO na P.
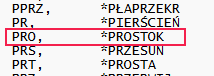

Plik się zapisuje. Dzięki temu, że nie zmieniłem kodu źródłowego a tylko coś do niego dopisałem, w przypadku wystąpienia problemów wystarczy, że usunę końcową linijkę.
Program plik ACAD.PGP wczytuje przy uruchomieniu programu, a więc możemy zrestartować program lub też użyć komendy _REINIT (w wersji polskiej należy pamiętać o symbolu _) . Po wpisaniu komendy należy doznaczyć opcje PLIK PGP.